4. Sonstiges
Inhalt
4.1. Besonderheiten
4.1.1. Einbindung von Arbeitsgruppen-Freigaben
Beim Erstellen von Arbeitsgruppen in UCS@school ist zu beachten, dass es bis zu 10 Minuten dauern kann, bis die entsprechende Dateifreigabe im Cloud-Speicher erscheint.
4.2. Zugriff auf Dateien über WebDAV-Verbindung einrichten
Sie können über den Cloud-Speicher mit einem externen Gerät auf Ihre im EduNet gespeicherten Dateien zugreifen. Dazu gehören Ihr persönliches Heimatverzeichnis und die gemeinsam genutzten Ordner. Als extern betrachten wir Geräte, die nicht ins EduNet integriert
sind z. B. Lehrerlaptops, die Sie auch privat und Zuhause nutzen.
4.2.1. Netzwerkadresse ermitteln
Für den Zugriff auf Ihre Dateien über den Cloud-Speicher benötigen Sie eine entsprechende Netzwerkadresse (URL). Um diese zu ermitteln, melden Sie sich über den Browser in Ihrem Cloud-Speicher an. Klicken Sie auf den Menüpunkt  rechts unten in der Seitenleiste. Unter WebDAV wird die benötigte URL angezeigt.
rechts unten in der Seitenleiste. Unter WebDAV wird die benötigte URL angezeigt.

Abbildung 1:
Das allgemeine Format dieser URL ist: https://cloud.<schulkürzel>.edukl.net/nextcloud/remote.php/dav/files/<EduNet-Benutzername>/
Klicken Sie auf die URL und kopieren diese. Wir empfehlen, die kopierte URL in einen beliebigen Texteditor einzufügen. Hier sehen Sie dann die komplette Adresse und können prüfen, ob diese korrekt übernommen wurde.
4.2.2. WebDAV-Verbindung einrichten
Drücken Sie gleichzeitig auf die Tasten Windows und E, sodass sich der Windows-Explorer öffnet. Links in der Spalte suchen Sie den Punkt Dieser PC und klicken Sie ihn mit der rechten Maustaste an.
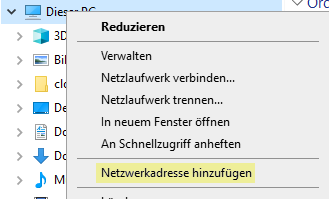
Abbildung 2: Netzwerkadresse hinzufügen
Wählen Sie im Kontextmenü Netzwerkadresse hinzufügen und klicken Sie in dem neuen Fenster auf  . Im nächsten Fenster klicken Sie auf Eine benutzerdefinierte Netzwerkadresse auswählen und dann auf
. Im nächsten Fenster klicken Sie auf Eine benutzerdefinierte Netzwerkadresse auswählen und dann auf  . Das nächste Fenster erfordert die Eingabe der Netzwerkadresse. Fügen Sie hier die aus dem Cloud-Speicher kopierte URL ein.
. Das nächste Fenster erfordert die Eingabe der Netzwerkadresse. Fügen Sie hier die aus dem Cloud-Speicher kopierte URL ein.
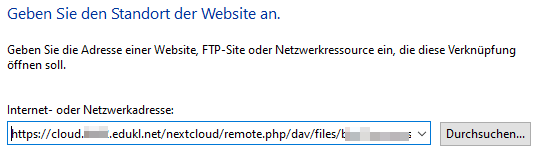
Abbildung 3: Netzwerkadresse eintragen
Um den Zugriff zu authentifizieren, geben Sie im nächsten Fenster Ihren EduNet-Benutzernamen und das zugehörige Passwort an.

Abbildung 4: Zugriff authentifizieren
Vergeben Sie für die Netzwerkadresse einen beliebigen Namen, z. B. EduNet-Cloud-Speicher. Wir empfehlen einen Namen ohne Leerzeichen, Sonderzeichen und Umlaute.
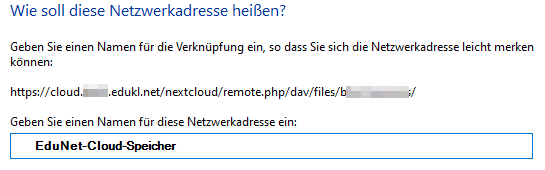
Abbildung 5: Name der Netzwerkadresse
Die eingerichtete Netzwerkadresse wird in den Windows Explorer eingefügt. Sie haben nun Zugriff auf Ihr Heimatverzeichnis und die gemeinsam genutzten Ordner.
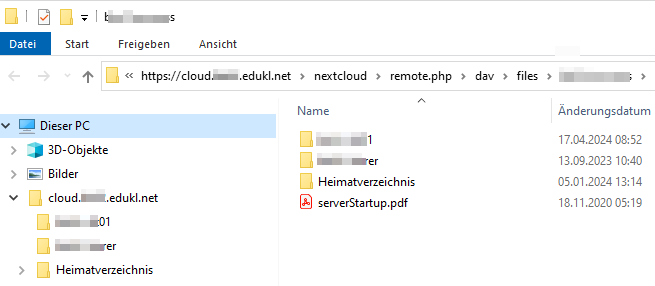
Abbildung 6: Netzwerkadresse im Windows Explorer