Portal für dynamische Geräteverwaltung
Inhalt
Einführung
Dieses Portal ermöglicht es Lehrern, die Geräte von Schülern, welche für den Unterricht genutzt werden (Raspberry Pi, ESP8266) und in das WLAN integriert werden müssen selbstständig im System anzulegen. Dazu ist nur die MAC-Adresse des jeweiligen Gerätes nötig.
Diese Geräte können anschließend im Portal eingesehen, bearbeitet und wieder gelöscht werden.
Anmeldung
Sie erreichen das Portal über die folgende URL https://ddmp.edukl.net/
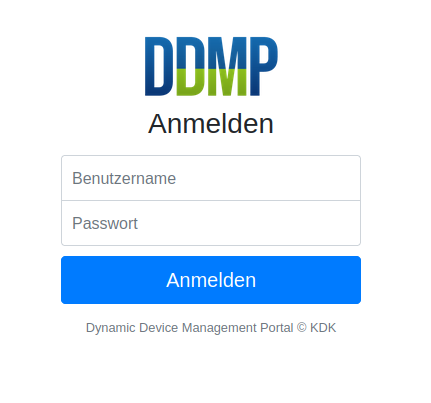
Abbildung 1: Anmeldung
Zur Anmeldung verwenden Sie Ihren EduNet-Account und das dazugehörige Passwort.
Nach der Anmeldung sehen Sie die Startseite des Portals. Links wird das Navigationsmenü angezeigt.
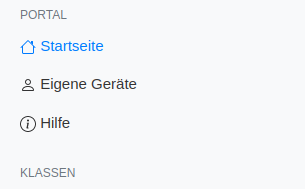
Abbildung 2: Seitenleiste
In dem Reiter Eigene Geräte ist es möglich, Geräte in dem System anzulegen, ohne dass diese einem bestimmten Schüler zugeordnet sind. Dies kann zum Beispiel für Ausleihgeräte benutzt werden. Das jeweilige Gerät wird dann Ihnen selbst zugeordnet.
Geräte
Geräte anzeigen
Um die Geräte einer Klasse anzuzeigen klicken Sie in der Seitenleiste auf die entsprechende Klasse.
Das Suchfeld ![]() arbeitet interaktiv und zeigt die Ergebnisse bereits während der Eingabe des Klassennamens an.
arbeitet interaktiv und zeigt die Ergebnisse bereits während der Eingabe des Klassennamens an.
In der Klassenansicht hat man eine Tabelle, in welcher alle vorhandenen Geräte einer Klassen angezeigt werden. Mit einem Klick auf die Tabellenköpfe werden die Einträge der Tabelle entsprechend sortiert. Standardmäßig wird die Tabelle nach dem Nachnamen des Schülers sortiert.
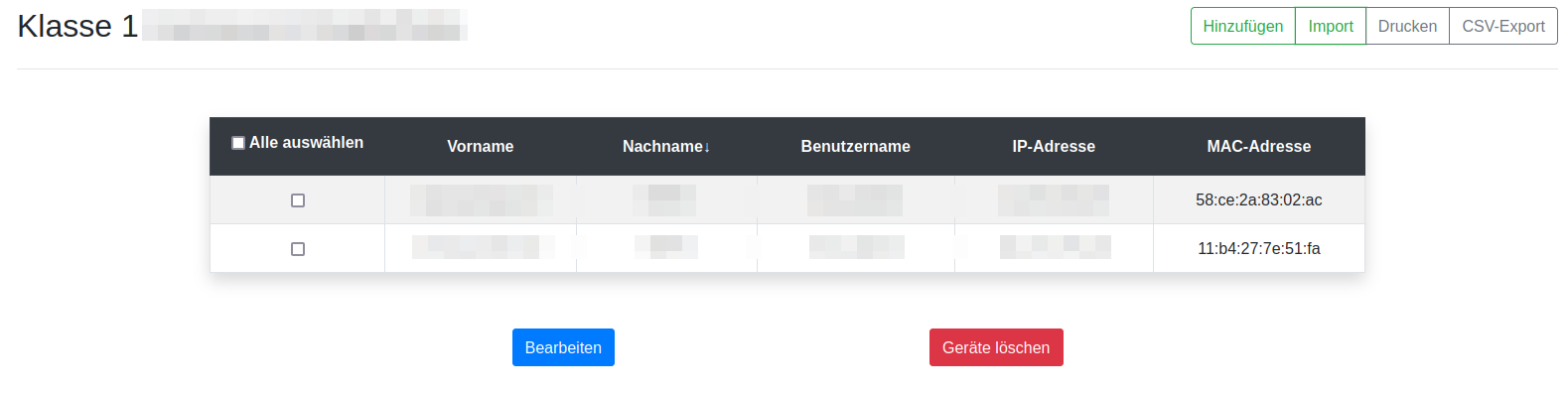
Abbildung 3: Klassenübersicht
Geräte anlegen
Um neue Geräte einer Klasse hinzuzufügen, müssen Sie auf den entsprechenden Knopf ![]() in der oberen rechten Ecke gedrückt werden. Dies öffnet eine Tabelle mit allen Schülern, welche der Klasse zugeordnet sind. Hier können Sie dann die MAC-Adresse dem Schüler zuordnen.
in der oberen rechten Ecke gedrückt werden. Dies öffnet eine Tabelle mit allen Schülern, welche der Klasse zugeordnet sind. Hier können Sie dann die MAC-Adresse dem Schüler zuordnen.
Sobald Sie die entsprechenden Felder gefüllt haben, kann man mithilfe des Knopfes ![]() unterhalb der Tabelle die Geräte im System anlegen. Anschließend werden Sie auf die Seite der Klasse weitergeleitet und Sie können die zuvor angelegten Geräte mit der zugewiesenen IP-Adresse einsehen.
unterhalb der Tabelle die Geräte im System anlegen. Anschließend werden Sie auf die Seite der Klasse weitergeleitet und Sie können die zuvor angelegten Geräte mit der zugewiesenen IP-Adresse einsehen.
Die Knöpfe oben rechts erlauben auch ein exportieren oder ausdrucken der angelegten Geräte einer Klasse.
Geräte bearbeiten
Sie haben die Möglichkeit Geräte nachträglich zu bearbeiten falls Sie einen Tippfehler in der MAC-Adresse gemacht haben. Um dies zu tun, müssen Sie auf den Knopf ![]() unten links drücken. Dies öffnet eine neue Tabelle, in welcher Sie die Möglichkeit haben, die MAC-Adressen der Geräte zu verändern.
unten links drücken. Dies öffnet eine neue Tabelle, in welcher Sie die Möglichkeit haben, die MAC-Adressen der Geräte zu verändern.
Über den Speichern Knopf ![]() können Sie die gemachten Änderungen anschließend anwenden.
können Sie die gemachten Änderungen anschließend anwenden.
Geräte löschen
In der ersten Spalte der Tabelle gibt es Auswahlkästchen, welches Sie anklicken können. Je nach ausgewähltem Gerät wird die entsprechende Reihe in der Tabelle rot eingefärbt. Anschließend können Sie über den Löschen Knopf ![]() alle ausgewählten Geräte aus dem System entfernen.
alle ausgewählten Geräte aus dem System entfernen.
Geräte importieren
Es besteht die Möglichkeit mehrere Geräte gleichzeitig über mehrere Klassen hinweg zu importieren. Dazu müssen Sie in einer beliebigen Klasse auf den Import Knopf ![]() drücken. Daraufhin öffnet sich ein Pop-Up, in welchem Sie die Importdatei hochladen können.
drücken. Daraufhin öffnet sich ein Pop-Up, in welchem Sie die Importdatei hochladen können.
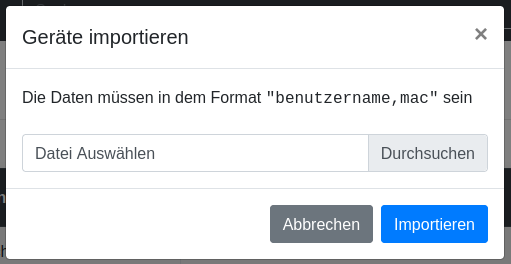
Abbildung 4: Importfenster
Die Importdatei muss eine CSV Datei mit zwei Spalten sein, dem Benutzernamen und der MAC-Adresse. Nachdem Sie auf Importieren gedrückt haben, startet der Import und man wird auf die Startseite weitergeleitet. Die Geräte werden dann dem jeweiligen Schüler und dessen Klasse automatisch zugeordnet. Sollte bei dem Import ein Fehler vorgekommen sein, öffnet sich ein erneutes Pop-Up in welchem angezeigt wird, welcher der Datensätze fehlerhaft ist.