01. Einführung
" class="xwiki-metadata-container">Inhalt
Inhalt
1.1. Was ist eine Groupware?
Eine Groupware, auch kollaborative Software genannt, ist eine Software zur Unterstützung der Zusammenarbeit. Zum Einsatz kommt hierfür im EduNet KL die Software Zimbra  .
.
Diese Funktionen stellt Ihnen die Zimbra Groupware zur Verfügung:
- E-Mail-Client
- Kalender mit Terminverwaltung und Aufgabenplanung
- Kontaktverwaltung
- Zugriff auf eine globale Adressliste
- Zugriff auf eigene Dateien in einem Cloud-Speicher
Die Bedienung der Groupware erfolgt über die Zimbra Web-App in Ihrem Webbrowser, z. B. Mozilla Firefox. Die Installation einer zusätzlichen E-Mail-Software (Outlook, Thunderbird) ist nicht erforderlich.
" class="xwiki-metadata-container">![]() Bitte verwenden Sie die aktuelle Version des Webbrowsers, um die Unterstützung aller Funktionalitäten zu gewährleisten.
Bitte verwenden Sie die aktuelle Version des Webbrowsers, um die Unterstützung aller Funktionalitäten zu gewährleisten.
1.2. Informationen zur EduNet E-Mail-Adresse
Sie erhalten im EduNet eine neue E-Mail-Adresse. Diese wird Ihnen von der KDK mitgeteilt.
Die neue E-Mail-Adresse ist von Ihrer Benutzerrolle im EduNet abhängig und wie folgt beschrieben aufgebaut:
- Lehrkräfte und Schulmitarbeiter: <Vorname>.<Nachname><Zähler>@<Schulkürzel>.edukl.net -> Beispiel: max.mustermann@dms1.edukl.net
- Schüler und Schülerinnen: <Benutzername>@<Schulkürzel>.edukl.net -> Beispiel: maxmuste@dms1.edukl.net
Als Passwort für die neue E-Mail-Adresse verwenden Sie bitte das Passwort Ihres EduNet-Accounts.
1.3. Anmeldung
Für die Anmeldung in der Groupware rufen Sie bitte folgende URL auf: https://mail.edukl.net
Auf der EduNet-Portalseite Ihrer Schule ist im Bereich Kollaboration & Kommunikation ebenfalls eine Verlinkung zur Zimbra Groupware hinterlegt. Es erscheint das Anmelde-Fenster für die Zimbra Web-App.
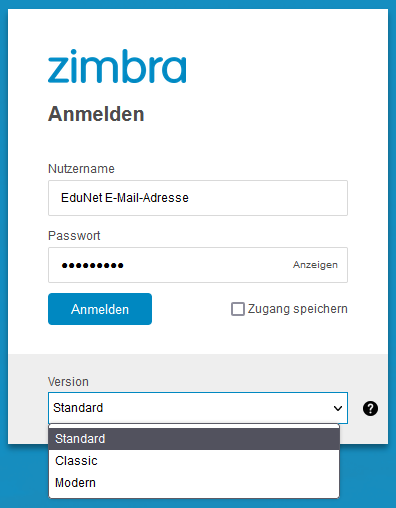
Abbildung 1: Anmeldung
- Nutzername: Ihre E-Mail-Adresse im EduNet KL.
- Passwort: Passwort Ihres EduNet-Accounts.
- Zugang speichern: Wenn Sie diese Option aktivieren, werden Ihre Anmeldedaten auf dem Computer gespeichert.
- Version: Hier können Sie die Benutzeroberfläche für die Web-App auswählen.
- Standard: Lädt die Benutzeroberfläche, die in den Einstellungen als Standard festgelegt wurde.
- Classic: Lädt die klassische Benutzeroberfläche.
- Modern: Lädt die moderne Benutzeroberfläche.
" class="xwiki-metadata-container">⚠ Wichtiger Hinweis:
Dieses Handbuch beschreibt die Funktionen der Groupware mit der Benutzeroberfläche Modern. Bedauerlicherweise enthält diese Benutzeroberfläche noch einige Softwarefehler, die für bestimmte Funktionen einen Wechsel auf die Benutzeroberfläche Classic erfordern. Wir weisen an den entsprechenden Stellen im Handbuch auf den Wechsel der Benutzeroberfläche hin. Im folgenden Kapitel ist beschrieben, wie Sie die Benutzeroberfläche wechseln.
Wir stehen mit dem Softwarehersteller in ständigem Kontakt, damit die Fehler schnellstmöglich behoben werden. Ziel ist es, alle Funktionen der Groupware mit der Benutzeroberfläche Modern bereitzustellen. Diese wurde speziell für die Darstellung auf verschiedenen Endgeräten entwickelt und ermöglicht eine einheitliche Bedienung auf Desktop-PCs, Laptops, Tablets und Smartphones.
1.4. Benutzeroberflächen
Zimbra verfügt über zwei Benutzeroberflächen.
Benutzeroberfläche Modern:

Abbildung 2: Benutzeroberfläche Modern
Benutzeroberfläche Classic:

Abbildung 3: Benutzeroberfläche Classic
1.4.1. Benutzeroberfläche wechseln
Sie können bei der Anmeldung auswählen, welche Benutzeroberfläche geladen werden soll. Zusätzlich kann jederzeit nach dem Login die Benutzeroberfläche gewechselt werden. Wie bereits in dem Hinweis erläutert, muss aktuell für einige Funktionen die Benutzeroberfläche Classic verwendet werden.
Wechsel von Modern zu Classic
Um von der Benutzeroberfläche Modern in die Benutzeroberfläche Classic zu wechseln, klicken Sie rechts oben in der Toolbar auf  und wählen aus dem Dropdownmenü den Menüpunkt Klassische Web App aus.
und wählen aus dem Dropdownmenü den Menüpunkt Klassische Web App aus.
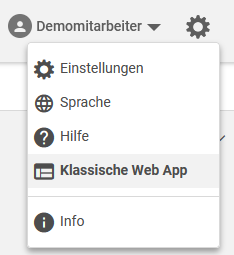
Abbildung 4: Wechsel zu Benutzeroberfläche Classic
Wechsel von Classic zu Modern
Um von der Benutzeroberfläche Classic in die Benutzeroberfläche Modern zu wechseln, klicken Sie rechts oben neben Ihrem Namen auf den Pfeil und wählen aus dem Dropdownmenü den Menüpunkt Webclient Modern aus.
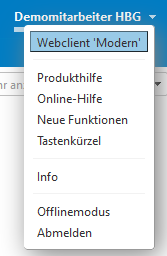
Abbildung 5: Wechsel zu Benutzeroberfläche Modern