02. E-Mail
Inhalt
2.1. E-Mail-Client 
Nach dem Login wird standardmäßig der E-Mail-Client der Zimbra Web App geladen. Die Oberfläche ist in vier Bereiche aufgeteilt.

Abbildung 6: E-Mail-Client
- Toolbar: Hier rufen Sie die Applikationen und Einstellungen der Groupware auf. Die ausgewählte Applikation ist blau hervorgehoben. Ein Suchfeld, sowie die Abmeldefunktion finden Sie ebenfalls in der Toolbar.
- Linke Seitenleiste: Hier wird die Ordnerstruktur des Postfachs angezeigt und Sie können eine neue E-Mail beginnen.
- E-Mail-Bereich: Hier werden die E-Mails aus dem links ausgewählten Ordner aufgelistet. Standardmäßig ist der Posteingang ausgewählt.
- Lesebereich: Zeigt den Inhalt einer ausgewählten E-Mail. Der Bereich kann rechts oder unterhalb des E-Mail-Bereichs positioniert, bzw. wenn nicht benötigt auch deaktiviert werden.
2.2. Bereiche des E-Mail-Clients
2.2.1. Toolbar
Die Toolbar ist in allen Applikationen der Groupware identisch. Lediglich das Suchfeld ändert automatisch die Suchkriterien passend zu den Applikationen Mail, Kalender oder Kontakte.
2.2.2. Linke Seitenleiste
Über die Schaltfläche 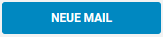 können Sie eine neue E-Mail erstellen. Ausführliche Informationen hierzu finden Sie in Kapitel 2.3.1.
können Sie eine neue E-Mail erstellen. Ausführliche Informationen hierzu finden Sie in Kapitel 2.3.1.
Zusätzlich beinhaltet die linke Seitenleiste des E-Mail-Clients noch die folgenden Ordner:
- Posteingang: Wenn Ihnen jemand eine E-Mail sendet, landet diese direkt in Ihrem Posteingang. Klicken Sie auf diesen Ordner, um Ihre eingehenden E-Mails anzuzeigen. Sie können auch mit der rechten Maustaste auf diesen Ordner klicken, um Unterordner zu erstellen.
- Entwürfe: E-Mails, die Sie geschrieben und gespeichert haben oder die Zimbra beim Verfassen gespeichert hat, die aber noch nicht gesendet wurden, werden in diesem Ordner angezeigt.
- Gesendet: Gesendete E-Mails werden in diesem Ordner gespeichert.
- Archiv: Archivierte E-Mails werden in diesem Ordner gespeichert.
- Spam: Zimbra verschiebt alle unerwünschten oder Spam-E-Mails hierher, um sie aus Ihrem Posteingang fernzuhalten. E-Mails, die älter als 30 Tage sind, werden automatisch gelöscht.
- Papierkorb: Alle gelöschten E-Mails werden in diesen Ordner verschoben. E-Mails, die älter als 30 Tage sind, werden automatisch gelöscht.
- Gespeicherte Suchabfragen: Wenn Sie eine Suche erstellen, die Sie erneut verwenden möchten, können Sie sie speichern. Hier werden die gespeicherten Suchen aufgelistet.
- Ordner: Selbst erstellte Ordner werden hier aufgelistet.
- Tags: Tags, auch Stichworte genannt, helfen beim Klassifizieren und Organisieren von E-Mails. Durch Klicken auf ein Tag werden alle E-Mails im E-Mail-Bereich aufgelistet, die dieses Tag tragen. Sie können auch ein benutzerdefiniertes Tag erstellen.
2.2.3. E-Mail-Bereich
In diesem Bereich werden standardmäßig E-Mails aus Ihrem Posteingang angezeigt. Ereigniseinladungen werden mit  angezeigt. Dieses Symbol hilft, eine Einladung von einer E-Mail zu unterscheiden. Durch Klicken auf einen Ordner in der linken Seitenleiste wird sein Inhalt in diesem Bereich aufgelistet. Über Sorierfunktionen können Sie die Reihenfolge der angezeigten E-Mails anpassen. Mehr zu den Sortierfunktionen finden Sie im Kapitel 2.4.1.
angezeigt. Dieses Symbol hilft, eine Einladung von einer E-Mail zu unterscheiden. Durch Klicken auf einen Ordner in der linken Seitenleiste wird sein Inhalt in diesem Bereich aufgelistet. Über Sorierfunktionen können Sie die Reihenfolge der angezeigten E-Mails anpassen. Mehr zu den Sortierfunktionen finden Sie im Kapitel 2.4.1.
2.2.4. Lesebereich
Wenn eine E-Mail ausgewählt ist, zeigt dieser Bereich ihren Inhalt an. Eine Symbolleiste zeigt einige schnelle Aktionen in Bezug auf eine E-Mail an.
 Antworten: antwortet an den Absender der E-Mail.
Antworten: antwortet an den Absender der E-Mail.
 Allen antworten: antwortet an alle, deren E-Mail-Adresse in den Feldern An oder Cc angezeigt wird.
Allen antworten: antwortet an alle, deren E-Mail-Adresse in den Feldern An oder Cc angezeigt wird.
 Weiterleiten: leitet die E-Mail an andere Empfänger weiter.
Weiterleiten: leitet die E-Mail an andere Empfänger weiter.
 Archiv: Verschiebt die E-Mail in den Ordner Archiv.
Archiv: Verschiebt die E-Mail in den Ordner Archiv.
 Verschieben: verschiebt E-Mails aus dem aktuellen Ordner in einen aus der Dropdown-Liste ausgewählten Ordner.
Verschieben: verschiebt E-Mails aus dem aktuellen Ordner in einen aus der Dropdown-Liste ausgewählten Ordner.
 Löschen: verschiebt E-Mails in den Ordner Papierkorb verschoben.
Löschen: verschiebt E-Mails in den Ordner Papierkorb verschoben.
 Spam: markiert E-Mails als Spam und verschiebt sie in den Spam-Ordner.
Spam: markiert E-Mails als Spam und verschiebt sie in den Spam-Ordner.
 Mehr: zeigt weitere Aktionen für E-Mails an:
Mehr: zeigt weitere Aktionen für E-Mails an:
- Als gelesen markieren bzw. Als ungelesen markieren
- Markierung
- Tag
- Blockieren
- Original anzeigen
- Neues Ereignis
- Neuer Filter
2.3. E-Mail versenden
2.3.1. Verfassen einer neuen E-Mail
Klicken Sie in der Toolbar auf  um den E-Mail-Client aufzurufen und wählen anschließend in der linken Seitenleiste
um den E-Mail-Client aufzurufen und wählen anschließend in der linken Seitenleiste 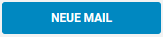 . Die Benutzeroberfläche des E-Mail-Editors wird geöffnet.
. Die Benutzeroberfläche des E-Mail-Editors wird geöffnet.

Abbildung 7: E-Mail-Editor
- An, CC/BCC: Geben Sie hier die Empfänger der E-Mail an. Weitere Informationen hierzu finden Sie unter 2.3.2. Kontakte auswählen.
- Betreff: Geben Sie hier den Betreff der E-Mail ein.
- Inhalt: Inhalt Ihrer E-Mail. Weitere Informationen hierzu finden Sie unter 2.3.3. E-Mail formatieren.
 : Optionen zum Anhängen von Dateien. Die verschiedenen Auswahlmöglichkeiten werden unter 2.3.4. Anhänge beschrieben.
: Optionen zum Anhängen von Dateien. Die verschiedenen Auswahlmöglichkeiten werden unter 2.3.4. Anhänge beschrieben.- ...: Erweiterte Optionen. Weitere Informationen hierzu finden Sie unter 2.3.5.
Sobald Sie alle Eingaben gemacht haben versenden Sie die E-Mail über die Schaltfläche  . Um die Nachricht zu verwerfen klicken Sie die Schaltfläche
. Um die Nachricht zu verwerfen klicken Sie die Schaltfläche  rechts unten.
rechts unten.
2.3.2. Kontakte auswählen
Zimbra bietet Ihnen mehrere Möglichkeiten um die Empfänger einer E-Mail hinzuzufügen. Bekannte Kontakte werden automatisch als Vorschläge angezeigt, sobald Sie diese im An-, CC- oder BCC-Feld eintragen. Kontaktlisten werden ebenfalls während der Eingabe erkannt und vorgeschlagen.
Kontakte aus dem An-Feld können Sie ziehen und in den CC- und BCC-Feldern ablegen.
Eine weitere Möglichkeit bietet das Kontakte auswählen-Fenster. Um dieses zu öffnen klicken Sie im E-Mail-Editor auf An.

Abbildung 8: Kontakte auswählen
Das Fenster zeigt alle verfügbaren Kontaktordner und Kontaktlisten an, inklusive der Ordner Mail-Kontakte und Globale Adressliste.
- Mail-Kontakte: Dieser Ordner listet Kontakte auf, denen Sie E-Mails gesendet haben.
- Globale Adressliste: Diese Liste beinhaltet alle Kontakte, deren E-Mail-Adressdomäne mit Ihrer identisch ist.
Um alle Kontakte eines Kontaktordners auszuwählen, wählen Sie links den Ordner aus und setzen den Haken bei Alle auswählen oder abwählen. Die ausgewählten Kontakte werden dann über die Schaltflächen An, CC/BCC in die Empfängerliste übernommen. Auf diese Weise können Sie z. B. Nachrichten an komplette Adressbücher versenden. Verteilen sich die Empfänger über mehrere Adressbücher können diese nacheinander ausgewählt und die Kontakte zur Empfängerliste hinzugefügt werden.

Abbildung 9: Alle Kontakte auswählen
2.3.3. E-Mail formatieren
Verwenden Sie die Symbolleiste am unteren Rand des E-Mail-Editors, um Ihren Text zu formatieren. Die Symbole und Auswahlmenüs sind an gängige Texteditoren bzw. Officesoftware angelehnt.
- Klicken Sie auf
 um die verfügbaren Schriftgrößen anzuzeigen.
um die verfügbaren Schriftgrößen anzuzeigen. - Klicken Sie auf
 um die verfügbaren Schriftarten anzuzeigen.
um die verfügbaren Schriftarten anzuzeigen. - Klicken Sie auf
 um verfügbare Absätze und Überschriften anzuzeigen.
um verfügbare Absätze und Überschriften anzuzeigen. - Klicken Sie auf
 für fetten,
für fetten,  für kursiven oder
für kursiven oder  für unterstrichenen Text.
für unterstrichenen Text. - Klicken Sie auf
 um die gewünschte Textfarbe auszuwählen.
um die gewünschte Textfarbe auszuwählen. - Klicken Sie auf
 um die gewünschte Hervorhebungsfarbe auszuwählen.
um die gewünschte Hervorhebungsfarbe auszuwählen. Wählen Sie Text aus und klicken Sie
 um die Ausrichtungsoptionen anzuzeigen.
um die Ausrichtungsoptionen anzuzeigen. richtet den ausgewählten Text linksbündig aus.
richtet den ausgewählten Text linksbündig aus. richtet den ausgewählten Text rechtsbündig aus.
richtet den ausgewählten Text rechtsbündig aus. richtet den ausgewählten Text zentriert aus.
richtet den ausgewählten Text zentriert aus.
- Klicken Sie in einen Satz und dann auf
 um Optionen für nummerierte Listen anzuzeigen.
um Optionen für nummerierte Listen anzuzeigen. - Klicken Sie in einen Satz und dann auf
 um die Optionen für Aufzählungslisten anzuzeigen.
um die Optionen für Aufzählungslisten anzuzeigen. - Markieren Sie einen Satz und klicken Sie
 um den Einzug Ihres Textes zu vergrößern oder zu verkleinern.
um den Einzug Ihres Textes zu vergrößern oder zu verkleinern. - Um Links zu erstellen, klicken Sie auf
 und geben Sie die URL, Anzuzeigender Text und den Titel des Links ein.
und geben Sie die URL, Anzuzeigender Text und den Titel des Links ein. - Klicken Sie auf
 um ein Emoji auszuwählen und einzufügen.
um ein Emoji auszuwählen und einzufügen. - Klicken Sie auf
 um Bilder einzufügen.
um Bilder einzufügen. - Um eine Tabelle einzufügen und zu formatieren klicken Sie auf
 .
.
2.3.4. Anhänge
Klicken Sie im E-Mail-Editor auf die Schaltfläche  um einen Anhang hinzuzufügen. Sobald Sie auf die Schaltfläche klicken erscheint auf rechten Seite ein Vorschaufenster.
um einen Anhang hinzuzufügen. Sobald Sie auf die Schaltfläche klicken erscheint auf rechten Seite ein Vorschaufenster.
- Von meinem Computer anhängen: Ein Datei-Explorer wird geöffnet. Navigieren Sie zu der anzuhängenden Datei und klicken Sie auf Öffnen. Die ausgewählte Datei erscheint nun als Anhang.
- Datei aus Mail anhängen: In dem Vorschaufenster werden alle von Ihnen gesendeten und empfangenen Dateien angezeigt.
- Mail anhängen: Ein Fenster mit Posteingang und allen weiteren E-Mail-Ordnern wird geöffnet.
- Foto aus Mail anhängen: In dem Vorschaufenster werden alle von Ihnen gesendeten und empfangenen Bilder angezeigt.
 Nextcloud: Über diese Schaltfläche greifen Sie auf Ihren Nextcloud-Account im EduNet zu und können Dateien in die E-Mail einfügen oder anhängen. Unter 4.1. ist beschrieben, wie Sie die Verbindung zu Ihrem Nextcloud-Account einrichten.
Nextcloud: Über diese Schaltfläche greifen Sie auf Ihren Nextcloud-Account im EduNet zu und können Dateien in die E-Mail einfügen oder anhängen. Unter 4.1. ist beschrieben, wie Sie die Verbindung zu Ihrem Nextcloud-Account einrichten.
2.3.5. Erweiterte Optionen
Im ...-Menü finden Sie erweiterte Optionen für den E-Mail-Versand.
- Hohe Priorität: Sie können Ihrer E-Mail eine höhere Priorität zuweisen. Solche E-Mails erscheinen mit einem Ausrufezeichen ! im Posteingang des Empfängers. Klicken Sie beim Verfassen einer E-Mail auf das Dreipunktmenü ... rechts neben der Absenderadresse und wählen Sie Hohe Priorität aus, um Ihre E-Mail mit hoher Priorität zu markieren.
- Lesebestätigung anfordern: Sie können eine Bestätigungsanfrage an Empfänger senden, die diese sehen, wenn sie Ihre E-Mail öffnen. Klicken Sie beim Verfassen einer E-Mail auf das Dreipunktmenü ... rechts neben der Absenderadresse und wählen Sie Lesebestätigung anfordern, um Ihre Empfänger um eine Lesebestätigung zu bitten.
- Nur-Text: Wenn Sie diese Option aktivieren, wird die Symbolleiste zum Formatieren einer E-Mail ausgeblendet. Sie können dann nur unformatierten Text verfassen und auch keine Bilder einfügen.
2.4. E-Mails verwalten
2.4.1. Sortierfunktion
Sie können den Reihenfolge der angezeigten E-Mails im E-Mail-Bereich über die Sortierfunktion anpassen. Sie finden die Funktion rechts oberhalb der aufgelisteten E-Mails.

Abbildung 10: Sortierfunktion
Mit dem Pfeil legen Sie die Reihenfolge aufsteigend oder absteigend fest. Bei den Einstellungen Ungelesen und Markiert werden entsprechende E-Mails bei absteigender Sortierung an den Anfang gestellt. Die weiteren E-Mails werden nach Datum darunter aufgelistet. E-Mails mit dem gleichen Betreff können zu Unterhaltungen gruppiert werden.
2.4.2. Tags
Tags helfen beim Klassifizieren und Organisieren von E-Mail-Nachrichten oder Konversationen. Tags helfen auch beim Sortieren von E-Mails und erleichtern die Suche. Sie können einer E-Mail auch mehrere Tags zuweisen.
2.4.2.1. Tag erstellen
- Klicken Sie in der Toolbar auf
 um den E-Mail-Client aufzurufen.
um den E-Mail-Client aufzurufen. - Bewegen Sie den Mauszeiger in der linken Seitenleiste auf Tags und klicken Sie auf +.
- Geben Sie den neuen Tag-Namen ein, wählen Sie eine Farbe für das Tag aus und klicken auf Speichern.
Über diesen Weg erstellte Tags sind noch nicht zugewiesen. Die Zuweisung muss in einem zweiten Schritt durchgeführt werden. Dieser wird im nächsten Abschnitt beschrieben.
Alternativ hierzu können Sie Tags auch direkt im E-Mail-Bereich erstellen.
- Klicken Sie im E-Mail-Bereich mit der rechten Maustaste auf eine E-Mail und wählen im Kontextmenü Tag aus.
- Wählen Sie + Fügen Sie ein Tag hinzu aus.
- Geben Sie den neuen Tag-Namen ein, wählen Sie eine Farbe für das Tag aus und klicken auf Speichern.
Das so erstellte Tag wird automatisch der gewählten E-Mail zugewiesen. Erscheint aber auch in der linken Seitenleiste unter Tags, damit Sie dieses für weitere E-Mails nutzen können.
2.4.2.2. Tag zuweisen
- Klicken Sie in der Toolbar auf
 um den E-Mail-Client aufzurufen.
um den E-Mail-Client aufzurufen. - Klicken Sie im E-Mail-Bereich mit der rechten Maustaste auf eine E- Mail und wählen Sie im Kontextmenü Tag aus.
- In dem Fenster Tags zuweisen können Sie bereits angelegte Tags zuweisen, nach Tags suchen oder ein neues Tag erstellen.
- Setzen Sie den Haken bei den gewünschten Tags, Eine Mehrfachauswahl ist möglich, wenn Sie einer E-Mails mehrere Tags zuweisen möchten.
- Bestätigen Sie die Auswahl mit
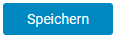 .
.
Alternativ können Sie die Tags auch im Lesebereich über die Schaltfläche  Mehr und den Menüpunkt Tags zuweisen. Hier erscheint dann ebenfalls das Fenster Tags zuweisen.
Mehr und den Menüpunkt Tags zuweisen. Hier erscheint dann ebenfalls das Fenster Tags zuweisen.
Nachdem ein Tag einer E-Mail zugewiesen wurde, können Sie sich die entsprechende E-Mail einfach durch einen Klick auf das entsprechende Tag in der linken Seitenleiste anzeigen lassen. Um alle Tags aufzulisten klicken Sie in der linken Seitenleiste auf > vor Tags.
2.4.2.3. Tag entfernen
- Klicken Sie in der Toolbar auf
 um den E-Mail-Client aufzurufen.
um den E-Mail-Client aufzurufen. - Klicken Sie im E-Mail-Bereich mit der rechten Maustaste auf eine E- Mail und wählen Sie im Kontextmenü Tag aus.
- Deaktivieren Sie im angezeigten Fenster Tags zuweisen das Kontrollkästchen neben einem Tag und bestätigen die Änderung mit
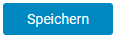 .
.
2.4.2.4 Tag bearbeiten/löschen
- Klicken Sie in der Toolbar auf
 um den E-Mail-Client aufzurufen.
um den E-Mail-Client aufzurufen. - Klicken Sie in der linken Seitenleiste > auf vor Tags, um alle erstellten Tags aufzulisten.
- Klicken Sie mit der rechten Maustaste auf ein Tag und wählen Sie Bearbeiten aus dem Kontextmenü.
- Ändern Sie den Namen und die Farbe, die einem Tag zugeordnet sind und bestätigen die Änderung mit
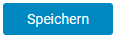 .
.
Um ein Tag zu löschen wählen Sie aus dem Kontextmenü Löschen und bestätigen die Löschung mit Weiter. Das ausgewählte Tag wird gelöscht und von allen E-Mails entfernt, die mit diesem Tag gekennzeichnet sind. Die E-Mails bleiben sicher in ihren jeweiligen Ordnern.
2.4.3. E-Mail-Suchfeld
In der Toolbar des E-Mail-Clients haben Sie ein Suchfeld. Sie können mehrere Ausdrücke in dieses Suchfeld eingeben. Neben der Suche nach verschiedenen Wörtern und Phrasen können Sie alle Ordner gemeinsam oder einzeln durchsuchen. Geben Sie zum Suchen Ihren Suchbegriff in das E-Mail-Suchfeld ein und drücken Sie  .
.
2.4.3.1. Erweiterte Suche
Um die erweiterte Suche aufzurufen klicken Sie im E-Mail-Suchfeld auf  .
.

Abbildung 11: Erweiterte Suche
- Suchen in: Im Dropdown-Menü Alle Mails können Sie alle Ordner durchsuchen oder die Suche auf einen Ordner einschränken.
- Betreff: Aktivieren Sie das Kontrollkästchen Betreff, um E-Mails mit diesen Wörtern in der Betreffzeile zu durchsuchen.
- Nachrichtentext: Aktivieren Sie das Kontrollkästchen Nachrichtentext, um nach Wörtern im Text der E-Mail zu suchen. Schließen Sie den gesuchten Text in Anführungszeichen ein, um ihn als Satz zu durchsuchen.
- Von: Sucht nach E-Mails von diesem Absender.
- An: Sucht nach E-Mails an diesen Empfänger.
- Anhang: Sucht nach E-Mails mit Anhängen. Über die Kontrollkästchen können Sie die Suche verfeinern.
- Filtern nach: Aktivieren Sie das Kontrollkästchen Ungelesen oder Markiert, um nur ungelesene E-Mails oder nur E-Mails mit Sternchen zu durchsuchen. Zusätzlich können Sie E-Mails nach Tags durchsuchen. Unter Mehr stehen Ihnen noch weitere Suchfilter zu Verfügung.
- Datum: Hier können Sie die Suche nach Datum und Zeiträumen einschränken.
2.4.3.2. Suchergebnis
- Mails (Standardansicht): Alle gesuchten Nachrichten anzeigen.
- Fotos: Bilddateien in den gesuchten Nachrichten filtern, z. B. PNG, JPG, GIF, BPM usw.
- Dokumente: Anhangsdateien ohne Bilder in den durchsuchten Nachrichten anzeigen.
Sollten die Suchergebnisse nicht ausreichend sein, können Sie diese über die Schaltfläche Verfeinern nochmals genauer einstellen.
Über die Schaltfläche Suche speichern können die aktuellen Suchkriterien gespeichert werden. Suchen werden unter Gespeicherte Suchabfragen in der linken Seitenleiste gespeichert. Um eine gespeicherte Suche zu verwenden, klicken Sie auf die entsprechende Suche in der linken Seitenleiste. Die Suchergebnisse werden sofort im E-Mail-Bereich angezeigt .
2.4.4. E-Mail-Ordner importieren
Sie können E-Mail-Ordner direkt in Zimbra importieren, vorausgesetzt, die zu importierenden Ordner sind im .tgz-Format.
- Klicken Sie in der Toolbar auf
 um den E-Mail-Client aufzurufen.
um den E-Mail-Client aufzurufen. - Klicken Sie in der linken Seitenleiste mit der rechten Maustaste auf einen Ordner, in den Sie Ihren E-Mail-Ordner importieren möchten und wählen Sie im Kontextmenü Importieren.
- Klicken Sie im Import-Fenster auf Datei auswählen.
- Wählen Sie im Dateibrowserfenster die zu importierende .tgz-Datei aus und klicken Sie auf Importieren, um den Importvorgang zu starten.
Der importierte Ordner wird nach Abschluss des Vorgangs unter dem ausgewählten Ordner angezeigt.
2.4.5. E-Mail-Ordner exportieren
Sie können in Zimbra E-Mail-Ordner direkt im .tgz-Format exportieren.
- Klicken Sie in der Toolbar auf
 um den E-Mail-Client aufzurufen.
um den E-Mail-Client aufzurufen. - Klicken Sie in der linken Seitenleiste mit der rechten Maustaste auf einen zu exportierenden Ordner und wählen im Kontextmenü Exportieren.
- Wählen Sie im Dateibrowserfenster einen Speicherort für die .tgz-Datei aus.
Der exportierte Ordner wird am angegebenen Speicherort heruntergeladen.
2.4.6. E-Mail-Ordner freigeben
Sie können Ihre E-Mail-Ordner mit anderen Benutzern teilen und ihnen kontrollierten Zugriff gewähren.
- Klicken Sie in der Toolbar auf
 um den E-Mail-Client aufzurufen.
um den E-Mail-Client aufzurufen. - Klicken Sie in der linken Seitenleiste mit der rechten Maustaste auf einen Ordner, den Sie freigeben möchten und wählen im Kontextmenü Freigeben.
- Wählen Sie die entsprechenden Berechtigungen aus der Dropdown-Liste Freigabeberechtigungen aus.
- anzeigen: Benutzer können alle E-Mails im freigegebenen Ordner anzeigen, aber keine Änderungen an diesem Ordner vornehmen.
- anzeigen, bearbeiten, hinzufügen und entfernen: Benutzer haben die Berechtigung, den Inhalt eines Ordners anzuzeigen und zu bearbeiten, neue Unterordner zu erstellen, Elemente in Ihrem Namen zu präsentieren und Elemente aus dem Ordner zu löschen.
- anzeigen, bearbeiten, hinzufügen, entfernen und verwalten: Benutzer haben die Berechtigung, den Inhalt eines freigegebenen Ordners anzuzeigen und zu bearbeiten, neue Unterordner zu erstellen, in Ihrem Namen zu präsentieren, Elemente aus dem freigegebenen Ordner zu löschen und den Ordner für andere freizugeben.
- Geben Sie die E-Mail-Adresse(n) ein, für die die E-Mail-Ordner freigegeben werden sollen und klicken Sie auf
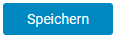 .
.
Wenn der Empfänger die Freigabe ablehnt, erhalten Sie eine Benachrichtigungs-E-Mail. Wenn Sie die Freigabe widerrufen, erhält der Empfänger ebenfalls eine E-Mail-Benachrichtigung.