03. Kalender
Inhalt
3.1. Kalenderoberfläche 
Dieser Abschnitt macht Sie mit der Kalenderoberfläche von Zimbra vertraut. Der Kalender wird über die Schaltfläche  aufgerufen.
aufgerufen.

Abbildung 12: Kalenderoberfläche
Die Kalenderoberfläche besteht aus vier Bereichen:
- Toolbar: Siehe 2.2.1. Toolbar.
- Linke Seitenleiste: Hier haben Sie einen Minikalender, eine Übersicht über alle Ihre Kalender und können ein neues Ereignis erstellen.
- Kalenderansicht: Kalender mit allen geplanten Ereignissen.
- Aufgabenbereich: Hier sehen Sie Ihre Aufgaben und Aufgaben-Listen.
3.2. Bereiche der Kalenderoberfläche
3.2.1. Linke Seitenleiste
Über die Schaltfläche 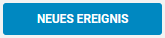 können Sie ein neues Ereignis planen. Eine ausführliche Beschreibung hierzu finden Sie unter 3.3.1 Neues Ereignis planen.
können Sie ein neues Ereignis planen. Eine ausführliche Beschreibung hierzu finden Sie unter 3.3.1 Neues Ereignis planen.
Zusätzlich beinhaltet der linke Bereich einen Minikalender. Dieser Minikalender passt sich automatisch an, wenn Sie im großen Kalender die Ansicht ändern. Unterhalb des Minikalenders sehen Sie die Kalenderliste. Dort sind Ihre eigenen Kalender und die Kalender aufgelistet, die andere für Sie freigegeben oder die Sie abonniert haben.
3.2.2. Kalenderansicht
Ereignisse und Termine werden in diesem Bereich angezeigt. Um die neuesten Ereignisse abzurufen, klicken Sie auf  . Über die Menüleiste oberhalb des Kalenders können Sie die Ansicht anpassen.
. Über die Menüleiste oberhalb des Kalenders können Sie die Ansicht anpassen.
Kalenderansichten:
- Heute: Kehrt beim navigieren im Kalender auf den aktuellen Tag, die aktuelle Woche, den aktuellen Monat oder das aktueller Jahr zurück. Je nachdem welche Kalenderansicht ausgewählt ist.
- Tag: Zeigt den Kalender tageweise an und alle für diesen Tag geplanten Ereignisse an. Der Minikalender zeigt das ausgewählte Datum an
- Arbeitswoche: Die Arbeitswochenansicht zeigt alle Ereignisse in einer Arbeitswoche an. Als Voreinstellung ist Montag der erste Tag der Arbeitswoche. Dies kann in den Einstellungen angepasst werden.
- Woche: Zeigt den Kalender wochenweise und alle für diese Woche geplanten Ereignisse an. Im Minikalender wird die komplette Woche markiert.
- Monat: Zeigt den Kalender monatsweise und alle für diesen Monat geplanten Ereignisse an. Der Minikalender zeigt den gewählten Monat.
- Jahr: Zeigt alle Monate eines Jahres in einem Raster an. Jeder Monat in diesem Raster zeigt seine Tage wochenweise an. Im Minikalender können die Jahre ausgewählt werden
- Liste: Zeigt nur die Ereignisse ohne Kalenderansicht an.
Über die Schaltfläche 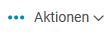 können Sie die im ausgewählten Ansichtsbereich aufgelisteten Ereignisse drucken, neue Kalender erstellen und freigegebene Kalender hinzufügen.
können Sie die im ausgewählten Ansichtsbereich aufgelisteten Ereignisse drucken, neue Kalender erstellen und freigegebene Kalender hinzufügen.
3.2.3. Aufgabenbereich
Der Aufgabenbereich ist rechts neben der Kalenderansicht angeordnet und zeigt alle Ihre Aufgabenlisten. Weitere Informationen dazu finden Sie unter 3.6. Aufgaben verwalten.
3.3. Ereignisse verwalten
3.3.1. Neues Ereignis planen
Klicken Sie in der Toolbar auf  um den Kalender zu öffnen und klicken dann auf
um den Kalender zu öffnen und klicken dann auf 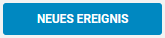 . In dem folgenden Dialog werden alle relevanten Daten für das Ereignis eingetragen.
. In dem folgenden Dialog werden alle relevanten Daten für das Ereignis eingetragen.

Abbildung 13: Ereignis hinzufügen
- Ereignis hinzufügen: Geben Sie hier den Betreff des Ereignisses ein.
- Beginn und Ende: Wählen Sie hier Beginn- und Ende des Ereignisses aus. Anstelle von Uhrzeiten kann alternativ die Option Ganztägig gewählt werden.
- Wiederholung: Hier geben Sie an ob das Ereignis sich wiederholen soll z. B. bei Serienterminen. Mögliche Wiederholungen sind Jeden Tag, Jede Woche, Jeden Monat, Jedes Jahr und Benutzerdefiniert. Mit der Option Privat legen Sie fest, ob es sich um ein privates Ereignis handelt.
- Ort: Hier können Besprechungsräume ausgewählt werden, sofern diese eingepflegt wurden. Die Angabe ist optional und kann auch leer bleiben.
- Eingeladene Teilnehmer: Geben Sie hier die eingeladenen Teilnehmer an. Bei gespeicherten Kontakten blendet Zimbra automatisch eine Liste mit Suchergebnissen passend zu Ihrer Eingabe ein. Die Eingabe von Kontaktlisten wird ebenfalls erkannt und als Suchergebnis angezeigt. Um dieses Ereignis nur in Ihrem eigenen Kalender zu planen, fügen Sie keine eingeladenen Personen hinzu.
- Notizen: In den Notizen tragen Sie die Details zum Ereignis ein. Über die Schaltfläche "Anhang" können Sie einen Anhang anhängen.
- Erinnern: Wählen Sie hier einen Erinnerungsintervall aus. Sie werden dann vor der eingestellten Zeit auf den Termin aufmerksam gemacht. Mobil/Desktop mal testen
- Anzeigen als: Wählen Sie aus, wie dieses Ereignis angezeigt werden soll. Zur Auswahl stehen Frei, Gebucht, Mit Vorbehalt und Außer Haus.
- Kalender: Wählen Sie hier den Kalender aus, in den das neue Ereignis platziert werden soll.
Sobald alle Eingaben gemacht sind bestätigen Sie das Ereignis mit Speichern. Zimbra hinterlegt das neue Ereignis in Ihrem Kalender und sendet nach Ihrer Bestätigung die Einladungen an die Teilnehmer.
3.3.2. Ereignis bearbeiten
- Klicken Sie in der Toolbar auf
 um den Kalender zu öffnen und suchen Sie das Ereignis, dass Sie bearbeiten möchten.
um den Kalender zu öffnen und suchen Sie das Ereignis, dass Sie bearbeiten möchten. - Klicken Sie mit der rechten Maustaste auf das Ereignis, um das Kontextmenü aufzurufen und wählen Sie Bearbeiten.
- Alternativ können Sie den Mauszeiger über das Ereignis bewegen. Es erscheint ein Pop-Up Fenster. Wählen Sie hier
 .
. - Als dritte Möglichkeit können Sie einen Doppelklick auf das Ereignis machen. Das Ereignis öffnet sich dann in einem neuen Reiter. Klicken Sie hier auf die Schaltfläche
 .
.
- Alternativ können Sie den Mauszeiger über das Ereignis bewegen. Es erscheint ein Pop-Up Fenster. Wählen Sie hier
- Wenn es sich bei dem ausgewählten Ereignis um ein wiederkehrendes Ereignis handelt, wählen Sie aus, ob Sie Nur dieses Ereignis oder Alle Ereignisse weiterleiten möchten.
- Es erscheint eine Oberfläche wie in Abbildung 7 mit ausgefüllten Feldern.
- Bearbeiten Sie die entsprechenden Felder und speichern die Änderungen. Die eingeladenen Teilnehmer werden automatisch über die Aktualisierung informiert.
3.3.3. Ereignis kopieren
- Klicken Sie in der Toolbar auf
 um den Kalender zu öffnen und suchen Sie das Ereignis, dass Sie kopieren möchten.
um den Kalender zu öffnen und suchen Sie das Ereignis, dass Sie kopieren möchten. - Klicken Sie mit der rechten Maustaste auf das Ereignis, um das Kontextmenü aufzurufen und wählen Sie Kopieren.
- Es erscheint eine Oberfläche wie in Abbildung 7 mit bereits ausgefüllten Feldern.
- Ändern Sie die relevanten Informationen für das neue Ereignis und klicken Sie auf Speichern.
3.3.4. Ereignis weiterleiten
- Klicken Sie in der Toolbar auf
 um den Kalender zu öffnen und suchen Sie das Ereignis, dass Sie weiterleiten möchten.
um den Kalender zu öffnen und suchen Sie das Ereignis, dass Sie weiterleiten möchten. - Klicken Sie mit der rechten Maustaste auf das Ereignis, um das Kontextmenü aufzurufen und wählen Sie Weiterleiten.
- Wenn es sich bei dem ausgewählten Ereignis um ein wiederkehrendes Ereignis handelt, wählen Sie aus, ob Sie Nur dieses Ereignis oder Alle Ereignisse weiterleiten möchten.
- Fügen Sie unter dem Feld An weitere Eingeladene hinzu und klicken Sie auf Senden.
3.3.5. Ereignis löschen
- Klicken Sie in der Toolbar auf
 um den Kalender zu öffnen und suchen Sie das Ereignis, dass Sie löschen möchten.
um den Kalender zu öffnen und suchen Sie das Ereignis, dass Sie löschen möchten. - Klicken Sie mit der rechten Maustaste auf das Ereignis, um das Kontextmenü aufzurufen und wählen Sie Löschen.
- Alternativ können Sie den Mauszeiger über das Ereignis bewegen. Wählen Sie in dem Pop-Up Fenster die Schaltfläche
 .
.
- Alternativ können Sie den Mauszeiger über das Ereignis bewegen. Wählen Sie in dem Pop-Up Fenster die Schaltfläche
- Wenn es sich bei dem ausgewählten Ereignis um ein wiederkehrendes Ereignis handelt, wählen Sie aus, ob Sie Nur dieses Ereignis oder Alle Ereignisse weiterleiten möchten.
- Eine Benachrichtigung oben im Kalenderbereich bestätigt das Löschen des Termins.
3.3.5. Neue Zeit vorschlagen
Sie können für ein bereits im Kalender eingetragenes Ereignis eine neue Zeit vorschlagen um z. B. einen Termin zu verschieben.
- Klicken Sie in der Toolbar auf
 um den Kalender zu öffnen und suchen Sie das Ereignis, dass Sie verschieben möchten.
um den Kalender zu öffnen und suchen Sie das Ereignis, dass Sie verschieben möchten. - Klicken Sie mit der rechten Maustaste auf das Ereignis, um das Kontextmenü aufzurufen und wählen Sie Neue Zeit vorschlagen.
- Wenn es sich bei dem Ereignis um ein wiederkehrendes Ereignis handelt, wählen Sie aus, ob Sie eine neue Zeit für Nur dieses Ereignis oder Alle Ereignisse vorschlagen möchten.
- Legen Sie auf dem Bildschirm Neue Zeit vorschlagen die neue Zeit fest und klicken Sie auf Senden.
3.3.6. Auf eine Ereigniseinladung antworten
Im Posteingang wird eine Einladung mit  angezeigt. Es gibt drei Antworten auf ein Ereignis, wenn Sie eingeladen sind. Im RSVP-Abschnitt einer Einladung haben Sie die Möglichkeit, eine Antwort-E-Mail zu senden oder eine neue Zeit vorzuschlagen. Durch Klicken auf RSVP-Aktionen – Annehmen, Mit Vorbehalt oder Ablehnen – werden ein Kontrollkästchen und ein Textbereich angezeigt. Aktivieren Sie das Kontrollkästchen, geben Sie Ihre Antwort ein und klicken Sie auf Speichern, um eine Antwort an den Absender zu senden.
angezeigt. Es gibt drei Antworten auf ein Ereignis, wenn Sie eingeladen sind. Im RSVP-Abschnitt einer Einladung haben Sie die Möglichkeit, eine Antwort-E-Mail zu senden oder eine neue Zeit vorzuschlagen. Durch Klicken auf RSVP-Aktionen – Annehmen, Mit Vorbehalt oder Ablehnen – werden ein Kontrollkästchen und ein Textbereich angezeigt. Aktivieren Sie das Kontrollkästchen, geben Sie Ihre Antwort ein und klicken Sie auf Speichern, um eine Antwort an den Absender zu senden.
RSVP-Aktionen:
 : Zimbra speichert das Ereignis in Ihrem Kalender. Eine Benachrichtigung erinnert Sie daran, bevor dieses Ereignis beginnt.
: Zimbra speichert das Ereignis in Ihrem Kalender. Eine Benachrichtigung erinnert Sie daran, bevor dieses Ereignis beginnt.
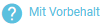 : Zimbra speichert das Ereignis in Ihrem Kalender. Eine Benachrichtigung erinnert Sie daran, bevor dieses Ereignis beginnt. Sie können das Ereignis jedoch jederzeit erneut aufrufen, um es mit Annehmen oder Ablehnen zu markieren.
: Zimbra speichert das Ereignis in Ihrem Kalender. Eine Benachrichtigung erinnert Sie daran, bevor dieses Ereignis beginnt. Sie können das Ereignis jedoch jederzeit erneut aufrufen, um es mit Annehmen oder Ablehnen zu markieren.
 : Das Ereignis wird nicht in den Kalender eingetragen und die zugehörige Einladung wird automatisch gelöscht.
: Das Ereignis wird nicht in den Kalender eingetragen und die zugehörige Einladung wird automatisch gelöscht.
 : Zimbra startet das Dialogfeld Neue Zeit vorschlagen, um eine neue Zeit für dieses Ereignis vorzuschlagen. Klicken Sie anschließend auf Senden um den Vorschlag an den Organisator zu übermitteln.
: Zimbra startet das Dialogfeld Neue Zeit vorschlagen, um eine neue Zeit für dieses Ereignis vorzuschlagen. Klicken Sie anschließend auf Senden um den Vorschlag an den Organisator zu übermitteln.
Zimbra markiert die Einladungen, auf die Sie noch nicht geantwortet haben, mit einem Balken auf der linken Seite. Sie können auf die Einladung im Kalender oder im Mail-Bereich antworten. Sobald Sie geantwortet haben, löscht Zimbra die Einladungs-E-Mail.
3.3.7. Erinnerung verschieben oder deaktivieren
Das Dialogfeld Termin-Erinnerung wird angezeigt, wenn ein Termin oder eine Besprechung ansteht oder wenn es Zeit ist, eine Aufgabe zu erledigen.

Abbildung 14: Termin-Erinnerung
Sie können sich Erneut erinnern lassen und eine Zeit angeben, wann die erneute Erinnerung erfolgen soll. Ohne Zeitangabe erfolgt die Erinnerung in einer Minute. Mit einem Klick auf Schließen wird die Erinnerung deaktiviert.
Die Erinnerungsbox kann mehrere Ereignisse auflisten. Sie können jedes Ereignis einzeln bearbeiten oder für alle Ereignisse zusammen die Einstellungen vornehmen. Hierfür stehen Ihnen die Schaltflächen Alle Erinnerungen wiederholen und Alle schließen zur Verfügung.
3.3.8. Ereignis taggen
Sie können einem Ereignis ein Tag bzw. auch mehrere Tags zuweisen. Sobald Sie in der linken Seitenleiste der Kalenderverwaltung auf ein Tag klicken, werden nur Ereignisse mit diesem Tag angezeigt. Weitere Informationen zu Tags finden Sie unter 2.4.2. Tags.
3.4. Kalender verwalten
3.4.1. Kalender freigeben
Wenn für Ihr Konto aktiviert, können Sie Ihre Kalender mit ihren Ereignissen, Terminen und Besprechungen mit anderen teilen.
- Klicken Sie in der Toolbar auf
 um den Kalender zu öffnen.
um den Kalender zu öffnen. - Klicken Sie mit der rechten Maustaste auf den Kalender, den Sie freigeben möchten und wählen Sie Freigeben aus.
- Wählen Sie User per Mail einladen aus
- Legen Sie in der Dropdown-Liste die Zugriffsberechtigung auf den Kalender fest:
- anzeigen: Benutzer können alle Termine außer den privaten sehen.
- nur freie/gebuchte Zeiträume anzeigen: Benutzer können nur anzeigen, wann Ihr Kalender frei oder belegt ist. Sie können die Termindetails nicht sehen.
- anzeigen (auch private Ereignisse): Benutzer können alle inkl. private Termine einsehen.
- anzeigen und bearbeiten: Benutzer können alle Termine außer privaten einsehen und bearbeiten .
- anzeigen, bearbeiten, hinzufügen und entfernen: Benutzer können alle Termine außer privaten einsehen und bearbeiten. Sie können auch Ereignisse (außer private Ereignisse) aus Ihrem Kalender hinzufügen und löschen .
- anzeigen, bearbeiten, hinzufügen und entfernen (auch private Ereignisse): Benutzer können alle inkl. private Termine einsehen und bearbeiten. Sowie Ereignisse inkl. privater Ereignisse zu Ihrem Kalender hinzufügen.
- Geben Sie die E-Mail-Adressen der Personen ein, mit denen Sie diesen Kalender teilen möchten und klicken auf Speichern.
- Zimbra sendet eine E-Mail an die Empfänger. Diese können die Einladung annehmen oder ablehnen.

Abbildung 15: Kalender freigeben
3.4.2. Kalenderfreigabe bearbeiten/aufheben
Sie können die Zugriffsberechtigungen auf einen Kalender nach der Freigabe jederzeit bearbeiten oder komplett aufheben.
- Klicken Sie in der Toolbar auf
 um den Kalender zu öffnen und suchen in der linken Seitenleiste den entsprechenden Kalender
um den Kalender zu öffnen und suchen in der linken Seitenleiste den entsprechenden Kalender - Klicken Sie mit der rechten Maustaste auf den Kalender und wählen Freigeben.
- In dem Freigabe-Fenster werden alle Benutzer aufgelistet, für die Sie den Kalender freigegeben haben. Die Benutzer sind unter Freigegeben für mit ihrer E-Mail-Adresse aufgelistet.
- Klicken Sie hinter der Auflistung auf die Schaltfläche Ändern.
- Im nächsten Fenster können Sie für jeden Benutzer individuelle Freigabe-Einstellungen vornehmen oder die Freigabe des Kalenders aufheben. Bestätigen Sie die durchgeführten Änderungen mit Speichern.

Abbildung 16: Freigabe-Einstellungen
Die Benutzer werden über die Änderung der Zugriffsrechte per E-Mail informiert.
3.4.3. Kalender exportieren
Sie können alle Kalender aus Zimbra im .ics-Dateiformat exportieren.
- Klicken Sie in der Toolbar auf
 um den Kalender zu öffnen.
um den Kalender zu öffnen. - Suchen Sie in der linken Seitenleiste den entsprechenden Kalender, klicken diesen mit der rechten Maustaste an und wählen Exportieren.
- Klicken Sie in dem neuen Fenster auf Jetzt exportieren um den Export zu starten.
- Speichern Sie die Datei im .ics-Format ab.
3.5. Kalender hinzufügen
3.5.1. Freigegebenen Kalender hinzufügen
Wenn ein Kontakt seinen Kalender für Sie freigibt, erhalten Sie eine E-Mail-Benachrichtigung darüber. Sie können in dieser E-Mail die Freigabe akzeptieren oder Ablehnen.

Abbildung 17: Kalenderfreigabebenachrichtigung
Sobald Sie die Freigabe akzeptieren erscheint das folgende Fenster. Hier sehen Sie nochmal zusammengefasst Ihre Zugriffsrechte und können die Kalenderfarbe ändern, sowie den Namen des Kalenders anpassen.

Abbildung 18: Kalenderfreigabe akzeptieren
3.5.2. Kalender manuell hinzufügen
- Klicken Sie in der Toolbar auf
 um den Kalender zu öffnen.
um den Kalender zu öffnen. - Bewegen Sie den Mauszeiger in der linken Seitenleiste über Meine Kalender.
- Klicken Sie auf + und geben Sie einen Namen für diesen Kalender ein.
- Wählen Sie eine Farbe, um ihn anders als die anderen Kalender zu markieren.
3.5.3. Kalender importieren
Klicken Sie in der Benutzeroberfläche Classic auf Einstellungen und dann auf Importieren/Exportieren.
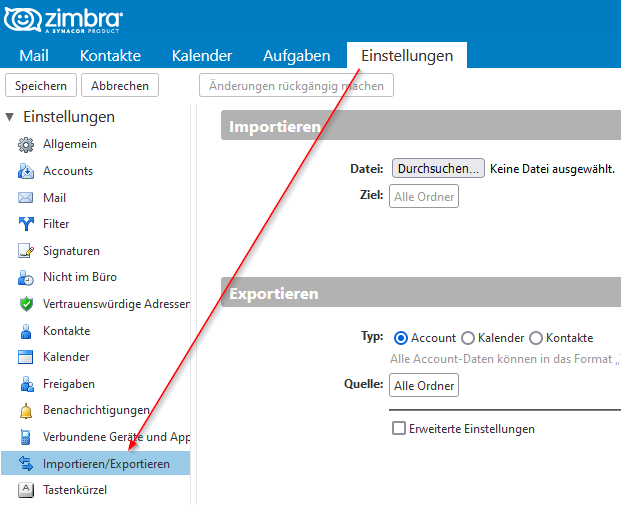
Abbildung 19: Importfunktion aufrufen
Die Importfunktion unterstützt die Dateiformate .csv, .ics, .vcf und .vcard. Klicken Sie auf Durchsuchen und wählen die Importdatei aus. Zimbra erkennt automatisch den Datentyp und träg diesen als Ziel ein.
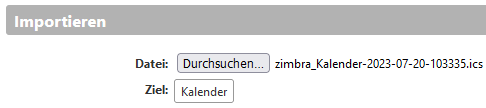
Abbildung 20: Kalender importieren
Sie können das Ziel für den Kalenderimport bearbeiten z. B. wenn Sie mehrere Kalender importieren möchten. Klicken Sie hierzu auf die Schaltfläche Kalender. In dem neuen Fenster sehen Sie alle vorhandenen Kalender.

Abbildung 21: Kalenderliste
Wählen Sie hier einen bestehenden Kalender aus. Benötigen Sie einen weiteren Kalender, klicken Sie auf Neu. Vergeben Sie einen Namen für den neuen Kalender und speichern mit OK.
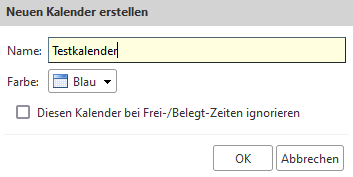
Abbildung 22: Neuen Kalender erstellen
Der neu erstellte Kalender wird in die Liste eingefügt.
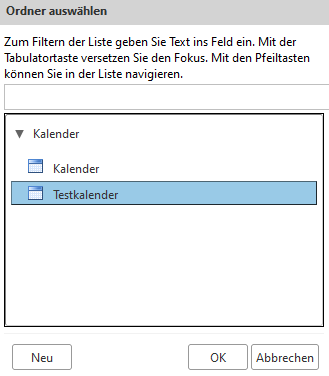
Abbildung 23: Kalenderliste mit neuem Kalender
Wählen Sie einen Kalender aus und klicken auf OK. Starten Sie den Import über die rechte Schaltfläche  .
.
3.6. Aufgaben verwalten
3.6.1. Aufgabe erstellen
- Klicken Sie in der Toolbar auf
 um den Kalender zu öffnen.
um den Kalender zu öffnen. - Klicken Sie im Aufgabenbereich auf ... und wählen Sie Neue Aufgabe. Der Dialog Aufgabe hinzufügen wird geöffnet.

Abbildung 24: Aufgabe hinzufügen
- Im ersten Feld legen Sie den Namen der Aufgabe fest.
- Fälligkeitsdatum: Geben Sie hier an bis wann die Aufgabe erledigt sein soll.
- Priorität: Legen Sie im Dropdown-Menü eine Priorität fest. Die verfügbaren Optionen sind Niedrig , Normal und Hoch.
- Liste: Wählen Sie hier aus, welcher Aufgabenliste diese Aufgabe zugewiesen wird.
- Notizen: Alle Informationen im Zusammenhang mit der Aufgabe tragen Sie hier ein und wählen dann Speichern.
3.6.2. Aufgabe bearbeiten
- Klicken Sie in der Toolbar auf
 um den Kalender zu öffnen.
um den Kalender zu öffnen. - Klicken Sie im Aufgabenbereich auf die betreffende Aufgabe um das Optionsmenü aufzurufen und klicken hier auf Bearbeiten.
- Sie sehen die gleiche Benutzeroberfläche, wie bei der Erstellung einer Aufgabe.
- Führen Sie die gewünschten Änderungen durch und bestätigen diese mit Speichern.
3.6.3. Aufgabe löschen
- Klicken Sie in der Toolbar auf
 um den Kalender zu öffnen.
um den Kalender zu öffnen. - Klicken Sie im Aufgabenbereich auf die betreffende Aufgabe um das Optionsmenü aufzurufen und klicken anschließend auf Löschen.
- Eine Benachrichtigung oben im Kalenderbereich bestätigt das Löschen der Aufgabe.
3.6.4. Aufgabenansicht ändern
Sie können die Ansichten Ihrer Aufgaben und Aufgabenlisten im Aufgabenbereich ändern. Folgende Ansichten stehen hier zur Auswahl:
- Ansicht nach Priorität: Diese Ansicht listet Aufgaben nach Priorität auf. Priorität Hoch an erster Stelle.
- Ansicht nach Liste: Diese Ansicht listet alle Listen und den darin enthaltenen Aufgaben. Die Listen erscheinen in alphabetischer Reihenfolge. Aufgaben innerhalb der Listen erscheinen in der Reihenfolge, in der sie erstellt wurden. Die neueste Aufgabe wird zuerst angezeigt.
- Ansicht nach Fälligkeit: Diese Ansicht zeigt die Aufgaben in der Reihenfolge ihres Fälligkeitsdatums. Aufgaben, die überfällig sind, werden zuerst angezeigt, gefolgt von Aufgaben, die später benötigt werden.
- Ansicht Erledigt: Diese Ansicht listet Aufgaben auf, die als erledigt markiert sind.
3.6.5. Neue Aufgabenliste erstellen
- Klicken Sie in der Toolbar auf
 um den Kalender zu öffnen.
um den Kalender zu öffnen. - Klicken Sie im Aufgabenbereich auf ... und wählen Sie Liste erstellen.
- Geben Sie einen Namen für diese Liste ein und klicken Sie auf die Schaltfläche Liste erstellen.
- Die neue Liste wird unter Ihrem Namen im Aufgabenbereich angezeigt.
3.6.6. Aufgaben importieren
Klicken Sie in der Benutzeroberfläche Classic auf Einstellungen und dann auf Importieren/Exportieren.
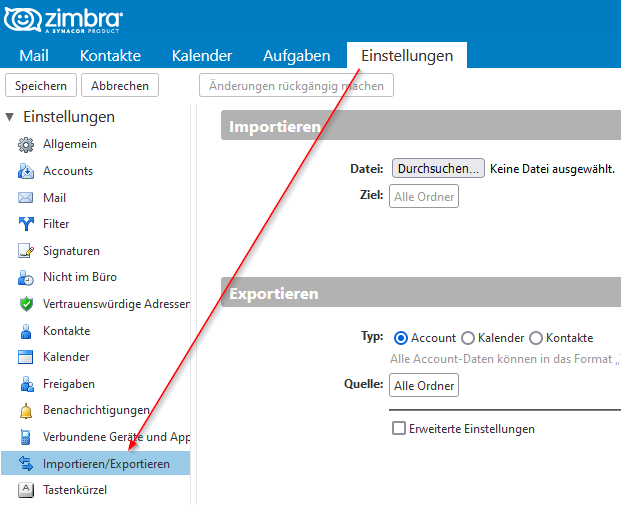
Abbildung 25: Importfunktion aufrufen
Klicken Sie auf Durchsuchen und wählen die Importdatei aus.Setzen Sie den Haken bei Erweiterte Einstellungen und entfernen alle Haken ausser bei Aufgaben.
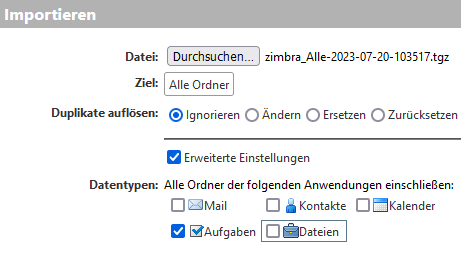
Abbildung 26: Aufgaben importieren
Starten Sie den Import über die rechte Schaltfläche  .
.