04. Cloud-Speicher
Inhalt
4.1.  Nextcloud verbinden
Nextcloud verbinden
Sie können die Zimbra Web-App mit Ihrem Nextcloud-Account im EduNet verbinden. Dadurch erhalten Sie die Möglichkeit Dateien über einen Nextcloud-Link zu teilen, Anhänge in Nextcloud zu speichern oder Dateien von Nextcloud als Anhang zu versenden.
- Um die Verbindung herzustellen, wählen Sie in der Toolbar die Schaltfläche
 und klicken auf den Reiter Nextcloud.
und klicken auf den Reiter Nextcloud. - Klicken Sie die Schaltfläche Aktivieren. In Ihrem Browser öffnet sich ein neuer Tab bzw. ein neues Fenster mit der Nextcloud-Weboberfläche.
- Die folgenden Screenshots zeigen den Ablauf des Verbindungsaufbaus. Zur Anmeldung benötigen Sie Benutzername und Passwort Ihres EduNet-Accounts.
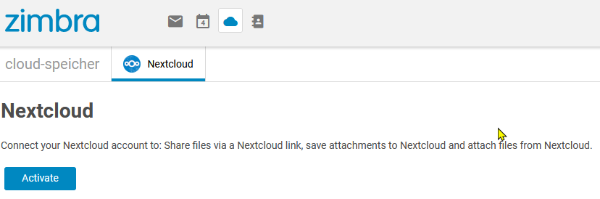
Abbildung 27: Nextcloud in Zimbra aktivieren
Sie erhalten einen Sicherheitshinweis, dass die Internetadresse mail.edukl.net Zugriff auf das Nextcloud-Konto erhält. Klicken Sie auf Anmelden, um fortzufahren.
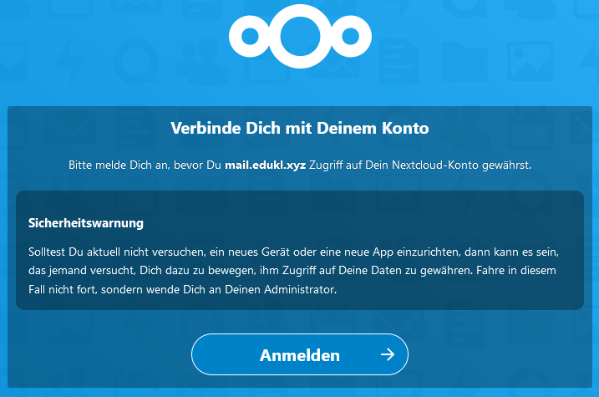
Abbildung 28: Nextcloud Sicherheitshinweis
Geben Sie in dem nächsten Fenster den Benutzernamen und Passwort Ihres EduNet-Accounts ein und klicken Sie auf Anmelden.
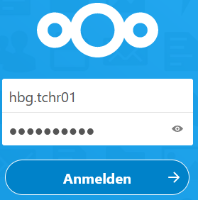
Abbildung 29: Nextcloud Anmeldung
Anschließend wird nochmal eine Zusammenfassung des Kontozugriffs angezeigt. Sie sehen den angemeldeten Benutzer und die Internetadresse der EduNet-Groupware mail.edukl.net.
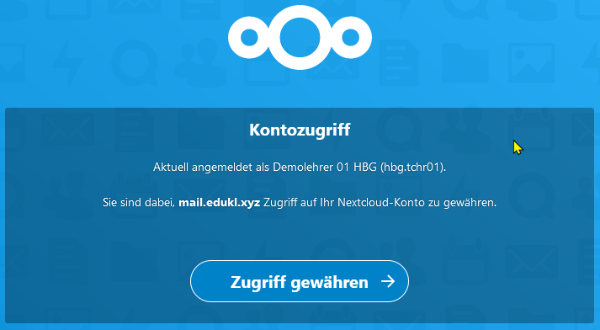
Abbildung 30: Nextcloud Zugriff gewähren
Um den Verbindungsaufbau abzuschließen, klicken Sie auf Zugriff gewähren. Den Verbindungsstatus können Sie jederzeit in der Zimbra Web-App über die Schaltfläche  einsehen.
einsehen.
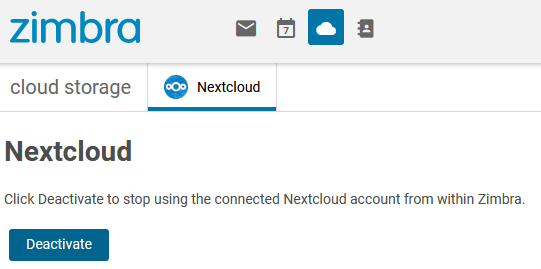
Abbildung 31: Verbindung zu Nextcloud ist aktiviert
Nachdem Sie den Zugriff gewährt haben, können Sie über Zimbra direkt auf die Dateien in Ihrem Nextcloud-Account zugreifen und diese als Anhang einer E-Mail versenden. Weitere Information hierzu finden Sie unter 2.3. E-Mail versenden. Empfangene Anhänge lassen sich in Ihrem Nextcloud-Account speichern.