06. Einstellungen
Inhalt
6.1 Einstellungen öffnen 
Klicken Sie in der Toolbar auf  und wählen aus dem Dropdownmenü den Menüpunkt Einstellungen aus, um das Einstellungsfenster zu öffnen. Die Einstellungen sind links in Themen unterteilt. Rechts sehen Sie die verfügbaren Optionen zum ausgewählten Thema.
und wählen aus dem Dropdownmenü den Menüpunkt Einstellungen aus, um das Einstellungsfenster zu öffnen. Die Einstellungen sind links in Themen unterteilt. Rechts sehen Sie die verfügbaren Optionen zum ausgewählten Thema.
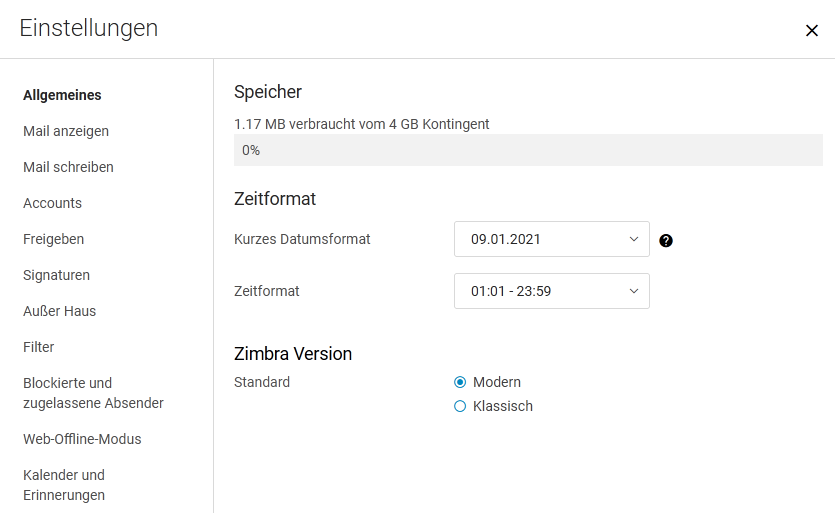
Abbildung 40: Übersicht der Einstellungen
6.2. Allgemeines
Allgemeine Einstellungen zum Postfach.
- Speicher: Zeigt den vorhandenen und belegten Speicher für Ihr Postfach an. Der Speicherplatz kann nur vom Administrator geändert werden.
- Zeitformat: Hier können Sie aus Datums- und Zeitformaten auswählen.
- Zimbra Version: Hier können Sie festlegen welche Benutzeroberfläche geladen wird, wenn Sie im Anmeldefenster der Zimbra Web App die Version Standard auswählen.
6.3. Mail anzeigen
Optionen zum Anzeigen von E-Mails.
- Ereignisse des Tages anzeigen: Aktivieren diese Option um die Ereignisse des Tages im unteren Bereich der linken Seitenleiste des E-Mail-Clients anzuzeigen.
- Als gelesen markieren: Hier stellen Sie ein nach welcher Zeit eine E-Mail als gelesen markiert wird. Verfügbare Optionen: Sofort, Nach 2 Sekunden, Nach 5 Sekunden, Nie.
- Beim Anzeigen von Mailinglisten: Hier finden Sie Optionen zum Anzeigen von Mailinglisten. Verfügbar Optionen: Unterhaltungen aktivieren, Ausschnitte anzeigen, Gruppieren nach Datum, Empfangszeit anzeigen.
- Vorschaufenster: Hier wählen Sie die Anordnung des E-Mail-Lesebereiches. Verfügbare Optionen: Vorschaufenster rechts, Vorschaufenster unten, Keine.
- Engere Abstände verwenden: Diese Einstellung steuert den Abstand zwischen den einzelnen E-Mails in der E-Mail-Liste. Verfügbare Optionen: Eng, Normal, Weit.
- Auf neue Mails überprüfen: Zimbra sucht in regelmäßigen Abständen nach neuen E-Mails. Voreingestellt sind 10 Minuten. Sie können diese Einstellung individuell anpassen.
- Lesebestätigungen: Auf Wunsch des Absenders können Sie eine Lesebestätigung senden, um zu bestätigen, dass Sie seine Nachricht geöffnet haben.
- Nachfragen: Sobald Sie eine E-Mail öffnen, in der ein Absender eine Lesebestätigung angefordert hat, können Sie individuell entscheiden ob eine Lesebestätigung versendet wird.
- Immer senden: Wählen Sie diese Option, um jedes Mal eine Lesebestätigung an die Empfänger zu senden.
- Niemals senden: Wählen Sie diese Option, damit Zimbra keine Lesebestätigung an die Empfänger sendet.
- Neue Mail-Benachrichtigungen: Sie können auswählen, wann Zimbra Sie über neue E-Mails benachrichtigt.
- Keine Benachrichtigung: Zimbra benachrichtigt Sie nicht über neue E-Mails.
- Wenn eine neue Mail im Posteingang ankommt: Wenn Sie diese Option auswählen, benachrichtigt Zimbra Sie nur dann über neue E-Mails, wenn diese im Posteingang eintreffen. Sie werden aufgrund von Filtern nicht benachrichtigt, wenn E-Mails in anderen Ordnern eingehen.
- Wenn eine neue Mail im einem beliebigen Ordner ankommt: Wenn Sie diese Option wählen, benachrichtigt Sie Zimbra über jede neue E-Mail, unabhängig davon, in welchem Ordner sie eintrifft.
- Bilder in Mails anzeigen: Hier können Sie wählen ob Bilder immer oder niemals angezeigt werden.
- Mails als Nur-Text anzeigen: Zeigt die E-Mails in unformatiertem Text an.
- Bilder standardmäßig in Mails von diesen vertrauenswürdigen Adressen oder Domains anzeigen: Hier können Sie vertrauenswürdige Absender eintragen, von denen Bilder in E-Mails standardmäßig angezeigt werden.
6.4. Mail schreiben
Hier finden Sie Optionen zum Erstellen von E-Mails.
6.4.1. Mail schreiben
- Mail zurückrufen: Sie können eine gerade gesendete E-Mail mit der Funktion Mail zurückrufen zurückrufen. Wenn diese Option aktiviert ist, erhalten Sie eine Benachrichtigung mit einer Rückgängig-Schaltfläche, sobald Sie eine E-Mail senden. Diese Benachrichtigung bleibt nur wenige Sekunden bestehen. Sobald diese Benachrichtigung verschwindet, ist ein Rückruf nicht möglich. Die E-Mail verbleibt im Ordner Entwürfe, solange diese Benachrichtigung auf dem Bildschirm angezeigt wird. Wenn Sie auf Rückgängig klicken, werden Sie in einer Benachrichtigung darüber informiert, dass das Senden abgebrochen wurde und die E-Mail verbleibt in Ihrem Ordner Entwürfe.
- Lesebestätigungen anfordern: Wenn Sie diese Option aktivieren werden Leser jedes Mal um eine Bestätigung gebeten, wenn sie Ihre E-Mail öffnen.
- Eine Kopie im Ordner "Gesendet" speichern: Gesendete E-Mails werden im Ordner Gesendet gespeichert. Sie können diese Option bei Bedarf deaktivieren.
6.4.2. Stellvertreter
Sie können Ihr E-Mail-Konto mit Zimbra von einer anderen Person verwalten lassen. Ihre Stellvertreter können Nachrichten in Ihrem Namen lesen, senden und löschen. Nachrichten, die Ihre Delegierten in Ihrem Namen senden, zeigen Sie als Absender.
Stellvertreter hinzufügen:
- Klicken Sie auf die Option Stellvertreter hinzufügen.
- Geben Sie den Namen oder die E-Mail-Adresse des Stellvertreters ein.
- Wählen Sie eine Sendeoption aus:
- Senden als: Stellvertreter können in Ihrem Namen eine E-Mail senden. Empfänger dieser E-Mail sehen Ihre E-Mail-Adresse als Absender.
- Senden im Auftrag von: Stellvertreter senden eine E-Mail in Ihrem Namen. Empfänger dieser E-Mail sehen die E-Mail-Adresse des Stellvertreters sowie Ihre E-Mail-Adresse als Absender.
Wenn ein Stellvertreter in Ihrem Namen eine E-Mail sendet, können Sie verwalten, wo die gesendeten Nachrichten gespeichert werden.
Sendeeinstellungen übertragen:
- Gesendete Mails im meinem Ordner "Gesendet" speichern: Die von Ihrem Stellvertreter gesendete E-Mail wird in Ihren Ordner Gesendet verschoben.
- Gesendete Mails im Ordner "Gesendet" des Stellvertreters speichern: Die von Ihrem Stellvertreter gesendete E-Mail wird in den Ordner Gesendet des Stellvertreters verschoben.
- Gesendete Mails in meinem Ordner "Gesendet" und im Ordner "Gesendet" des Stellvertreters speichern: Die von Ihrem Stellvertreter gesendete E-Mail wird in Ihren Ordner Gesendet und auch in den Ordner Gesendet des Stellvertreters verschoben.
- Gesendete Nachrichten nicht speichern: Zimbra speichert die von Ihrem Delegierten gesendete E-Mail nicht.
6.4.3. Verfasser
Hier können Sie Standardeinstellungen für das Schreiben neuer Mails, das Beantworten oder Weiterleiten festlegen.
- Schriftgröße
- Schriftart
- Schriftfarbe
- Neue Mails als Nur-Text verfassen: Aktivieren Sie diese Option um E-Mails mit Text ohne Formatierung zu erstellen.
- Textausrichtung: Stellen Sie hier die Textausrichtung beim Schreiben einer E-Mail ein. Verfügbare Optionen: Von links nach rechts, Von rechts nach links.
6.5. Accounts
Klicken Sie links auf Accounts um alle verfügbaren Accounts anzuzeigen. Über die Schaltfläche  können Sie die Details einblenden.
können Sie die Details einblenden.
- Name: Name des Accounts. Voreinstellung ist DEFAULT.
- Von-Namen: Geben Sie hier eine Absendernamen an, der angezeigt wird wenn Sie eine E-Mail versenden.
- Adresse: Hier wählen Sie die Absender-E-Mailadresse aus.
Antwort-Einstellungen
Mit dieser Funktion können Sie Antworten auf Ihre E-Mails unter einer anderen Adresse erhalten z. B. wenn die Antworten in ein Sammelpostfach eingeliefert werden sollen.
- Direkte Antworten an eine andere Mail-Adresse: Aktivieren Sie dieses Kontrollkästchen um Antworten auf Ihre E-Mails unter einer anderen Adresse erhalten.
- Antwort-Name: Geben Sie hier den Namen zur Antwortadresse ein.
- Antwort-Adresse: Geben Sie hier die Antwortadresse ein.
Weiterleitungs-Einstellungen
Sie können in Zimbra eine Weiterleitungsadresse festlegen. Zimbra leitet alle Ihre E-Mails an die hier angegebene Adresse weiter.
- Tragen Sie in das Feld die Weiterleitungsadresse ein und klicken Sie auf Hinzufügen.
- Aktivieren Sie das Kontrollkästchen Weiterleitung.
- Aktivieren Sie zusätzlich das Kontrollkästchen Legen Sie hier eine Kopie ab um eine Kopie der E-Mail in Zimbra aufzubewahren.
6.6. Freigeben
Hier sehen Sie eine Übersicht über Ihre Freigaben. Über das ...-Menü können Sie sich zu jedem Eintrag die Details anzeigen lassen.
- Mit mir geteilt: Übersicht der Freigaben, die mit Ihnen geteilt sind z. B. die Globale Adressliste oder Freigaben anderer Benutzer.
- Von mir geteilt: Übersicht der Freigaben, die Sie für andere Benutzer freigegeben haben.
6.7. Signaturen
Bei Zimbra können Sie zwei Standardsignaturen pro Konto haben, plus zusätzliche, die Sie anwenden können.
- Standard-Signatur: Signatur, die beim Verfassen einer E-Mail verwendet wird.
- Signatur beantworten oder weiterleiten: Signatur, die beim Beantworten oder Weiterleiten einer E-Mail verwendet wird.
Über die Option + Fügen Sie eine Signatur hinzu können Sie weitere Signaturen erstellen.
6.8. Außer Haus
Mit Zimbra können Sie Abwesenheitsnotizen für einen von Ihnen festgelegten Zeitraum senden.
- Aktivieren Sie das Kontrollkästchen Automatische Antworten aktivieren während dieser Zeiten (bis einschließlich).
- Geben Sie ein Von-Datum an und ein Bis-Datum an.
- Wenn das Bis-Datum ungewiss ist, aktivieren Sie das Kontrollkästchen Kein Enddatum.
- Geben Sie eine Antwort ein, die Sie senden möchten, während Sie nicht im Büro sind.
- Testen Sie die Antwort, indem Sie auf Beispieltext an mich senden klicken.
Sie können zusätzlich auswählen, ob Sie eine Abwesenheitsantwort an Absender senden möchten, die sich nicht in Ihrer Organisation befinden (externe Absender).
Für externe Absender gibt es drei Optionen in der Dropdown-Liste.
- Automatische Standardantwort senden: Wählen Sie diese Option, um die oben angegebene Antwort an externe Absender zu senden.
- Automatische externe Antwort senden: Wählen Sie diese Option, um ein Textfeld aufzurufen und eine separate Antwort an externe Absender einzugeben. Auch diese Antwort können Sie über die Schaltfläche Beispieltext an mich senden testen.
- Keine automatische Antwort senden: Wählen Sie diese Option, um zu vermeiden, dass Abwesenheitsantworten an externe Absender gesendet werden.
6.9. Filter
Mit Zimbra können Sie Filter erstellen, mit denen Sie eingehende Nachrichten in Ordnern sortieren, E-Mails als gelesen markieren und weitere Aktionen ausführen können. Die Filter arbeiten nach Regeln, die Sie im Filtereditor definieren.
6.9.1. Neuen Filter erstellen
Klicken Sie in den Einstellungen links auf die Option Filter und wählen + Filter hinzufügen um den Filtereditor aufzurufen. Der Filtereditor hat zwei Oberflächen Grundeinstellung und Erweitert.
- Grundeinstellung: In der Grundeinstellung kann der Filter nur eine Aktion ausführen, wenn die Filterkriterien zutreffen z. B. die E-Mail in einen Ordner verschieben.
- Erweitert: In den erweiterten Einstellungen können Sie mehrere Aktionen ausführen lassen, wenn die Filterkriterien zutreffen z. B. die E-Mail in einen Ordner verschieben und als gelesen markieren lassen.
Ein Filter besteht aus einem Namen, einer oder mehreren Bedingungen sowie einer oder mehreren Aktionen.
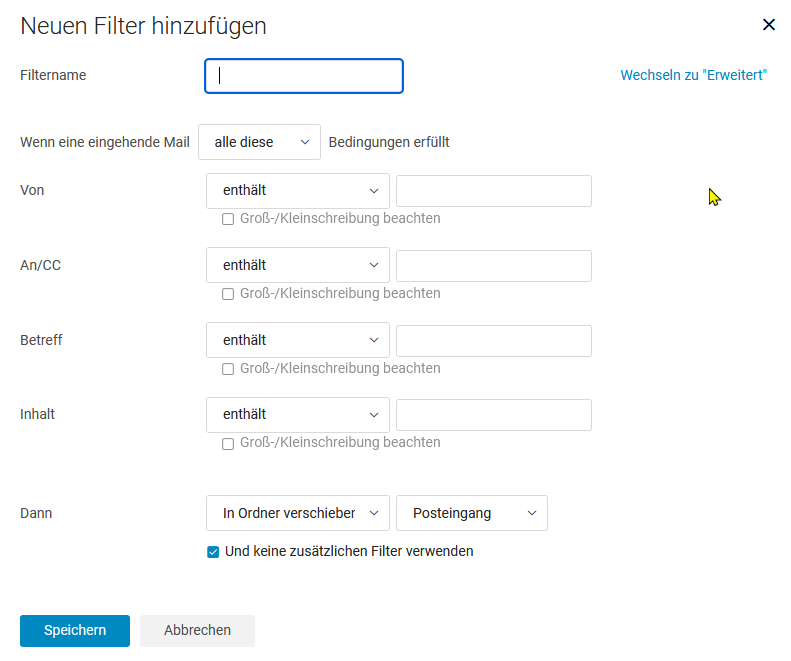
Abbildung 41: Grundeinstellung des Filtereditors
Filtername: Tragen Sie in das Feld Filtername den Namen des Filters ein.
Bedingungen:
Bedingungen geben an, wann eine Aktion ausgeführt werden soll. Sie können festlegen ob die E-Mail eine oder alle Bedingungen erfüllen muss. Eine Bedingung setzt sich zusammen aus einer Filteroption, einer Suchoption und einem Suchbegriff.
Vier Filteroptionen werden in der Grundeinstellung des Filtereditors angeboten: Von, An/CC, Betreff und Inhalt.
Die verfügbaren Suchoptionen im Dropdownmenü sind: entspricht genau, entspricht nicht genau, enthält, enthält nicht, entspricht der Platzhalter-Bedingung und entspricht nicht der Platzhalter-Bedingung.
Bei dem Suchbegriff handelt es sich um ein Freitextfeld. Hier können Sie einen beliebigen Suchbegriff eintragen. Falls Sie den Haken bei Groß-/Kleinschreibung beachten gesetzt haben, tragen Sie den Suchbegriff bitte entsprechend ein.
Aktion:
Die Aktion beschreibt, wie mit der E-Mail verfahren wird, wenn die Bedingung(en) erfüllt sind.
- In Ordner verschieben: Die E-Mail wird in den angegebenen Ordner verschoben.
- Als gelesen markieren: Die E-Mail bleibt im Posteingang-Ordner, wird aber als gelesen markiert.
- Endgültig löschen: Die E-Mail wird ohne Verschiebung in den Papierkorb-Ordner gelöscht.
- Weiterleiten an: Leitet die E-Mail an eine andere E-Mail-Adresse weiter.
- Markierung: Die E-Mail wird mit einem
 markiert.
markiert. - Taggen mit: Markieren Sie eine E-Mail mit Tags, die Sie erstellt haben.
Um einen Filter zu erstellen, der mehrere Aktionen ausführt, wechseln Sie im Filtereditor auf die Oberfläche Erweitert.
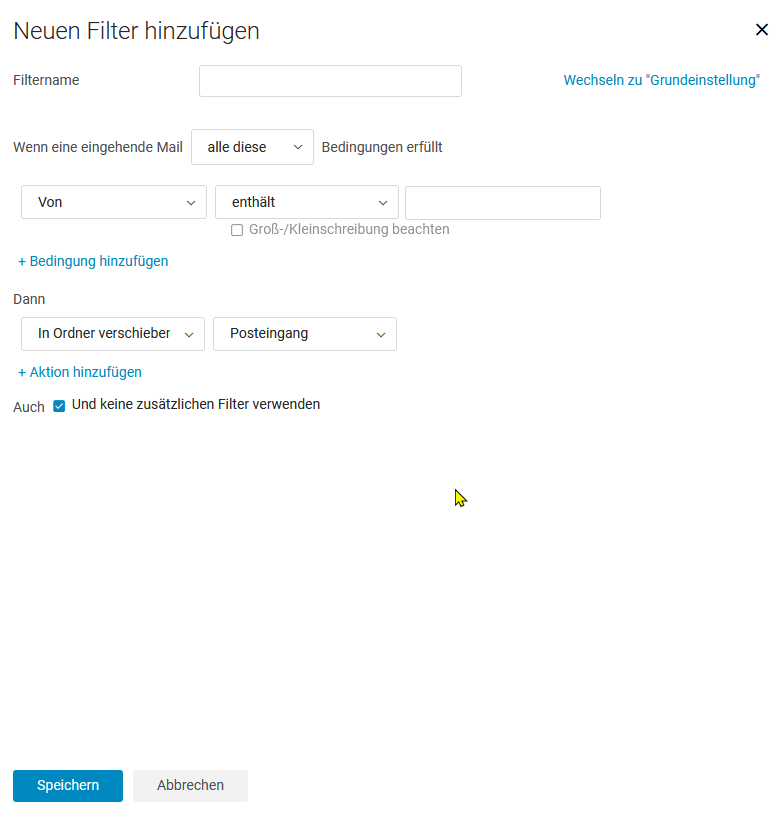
Abbildung 42: Erweiterte Ansicht des Filtereditors
Filtername: Tragen Sie in das Feld Filtername den Namen des Filters ein.
Bedingungen:
In der erweiterten Benutzeroberfläche des Filtereditors können Sie die Anzahl der Bedingungen individuell bestimmen. Benötigen Sie eine weitere Bedingung können Sie diese über die Schaltfläche  hinzufügen.
hinzufügen.
Die Filteroptionen beinhalten zusätzlich zu den Optionen aus der Grundeinstellung noch An, CC, Header-Name.
Aktion:
In der erweiterten Benutzeroberfläche des Filtereditors können Sie mehrere Aktionen durchführen lassen. Eine weitere Aktion können Sie über die Schaltfläche  hinzufügen.
hinzufügen.
Als zusätzliche Aktion zu den Aktionen aus der Grundeinstellung steht Ihnen hier noch Im Posteingang aufbewahren zur Verfügung.
6.9.2. Filter verwalten
- Klicken Sie in der Toolbar auf
 und wählen aus dem Dropdownmenü den Menüpunkt Einstellungen aus, um das Einstellungsfenster zu öffnen.
und wählen aus dem Dropdownmenü den Menüpunkt Einstellungen aus, um das Einstellungsfenster zu öffnen. - Wählen Sie im linken Bereich Filter aus.
- Der rechte Bereich listet alle Filter auf, die Sie bisher erstellt haben.
- Über das Kontrollkästchen vor dem Filternamen können Sie einen Filter aktivieren oder deaktivieren.
- Klicken und ziehen Sie
 um die Filterpriorität zu erhöhen oder zu verringern.
um die Filterpriorität zu erhöhen oder zu verringern. - Klicken Sie auf ... um weitere Optionen anzuzeigen.
- Details: Zeigt die Bedingungen und Aktionen des Filters an
- Anwenden: Wählen Sie E-Mail-Adresse und Ordner aus, auf die der Filter angewendet wird
- Bearbeiten: Öffnet den Filtereditor
- Löschen: Löscht den Filter. Die bisher durchgeführten Aktionen des Filters werden nicht rückgängig gemacht.
6.10. Blockierte und zugelassene Absender
Sie können Nachrichten von bestimmten E-Mail-Adressen oder Domänen daran hindern, Ihren Posteingang zu erreichen. Ebenso Sie können auch bestimmte E-Mail-Adressen und Domänen zulassen, damit ihre E-Mails Sie jedes Mal erreichen. Wenn Sie Ihrer Liste blockierter Absender eine E-Mail-Adresse oder Domäne hinzufügen, blockiert Zimbra alle Nachrichten von diesem Absender.
- Blockierte Absender und Domänen: Mails von diesen Absendern und Domänen werden nicht an Ihre Mailbox übermittelt.
- Zugelassene Absender und Domänen: Mails von diesen Absendern und Domänen umgehen die Spam-Filter und werden immer zugestellt.
6.11. Web-Offline-Modus
Mit Zimbra können Sie offline arbeiten, um Gebühren für Mobilfunkdaten zu vermeiden oder die Web App daran zu hindern, Nachrichten über eine langsame Netzwerkverbindung zu senden und zu empfangen. Sie können E-Mails, Kontakte und Termine verwalten und verfassen, wenn Sie offline sind. Die Änderungen werden synchronisiert, sobald Sie wieder online sind.
- Web-Offline-Modus aktivieren: Kopien der letzten Elemente werden synchronisiert und auf diesem Computer gespeichert. Wenn Sie einen gemeinsam genutzten oder öffentlichen Computer verwenden, wird dies nicht empfohlen.
- Web-Offline-Modus deaktivieren: Sie können nur dann neue Mails lesen und verfassen, Kontakte bearbeiten und erstellen sowie Termine bearbeiten und erstellen, wenn Sie mit dem Internet verbunden sind. Zuletzt verwendete Elemente werden nicht auf diesem Computer gespeichert.
6.12. Kalender und Erinnerungen
6.12.1. Allgemeine Kalendereinstellungen
- Standardkalender: Legen Sie hier den Kalender fest, der beim Erstellen von Ereignissen und Empfangen von Einladungen standardmäßig ausgewählt ist.
- Wochenanfang: Wählen Sie hier den Tag für den Wochenanfang. Voreinstellung ist Montag.
- Arbeitsbeginn: Legen Sie hier Ihren Arbeitsbeginn fest. Voreinstellung ist 08:00.
- Arbeitsende: Legen Sie hier Ihr Arbeisende fest. Voreinstellung ist 17:00.
- Zeitzone Arbeitstag: Legen Sie hier die Zeitzone für Ihren Arbeitstag fest.
- Beim Erstellen oder Bearbeiten von Ereignissen: Hier können Sie aktivieren ob die Zeitzonen beim Erstellen oder Bearbeiten von Ereignissen angezeigt werden sollen.
- Freigaben: Aktivieren Sie das Kontrollkästchen Delegation für CalDAV-Clients aktivieren, damit delegierte Benutzer Ihre freigegebenen Kalender mit ihren Mobilgeräten verwalten können.
- Abgelehnte Ereignisse: Aktivieren Sie dieses Kontrollkästchen um auch abgelehnte Ereignisse im Kalender anzuzeigen.
6.12.2. Erinnerungen
- Erinnerungen per Mail senden an: Geben Sie hier eine E-Mail-Adresse ein, an die Ereignis-Erinnerungen gesendet werden.
- Browser-Benachrichtigungen anzeigen: Aktivieren Sie dieses Kontrollkästchen um Ereigniserinnerungen über Browser-Benachrichtigungen zu erhalten.
- Standarderinnerung: Geben Sie hier die Zeit an, wann Sie Zimbra vor einem Ereignis erinnern soll. Die Voreinstellung ist 5 Minuten zuvor.
- Erinnerungen für überfällige Ereignisse anzeigen: Aktivieren Sie das Kontrollkästchen, um Erinnerungen für überfällige Ereignisse anzeigen zu aktivieren. Auf diese Weise erhalten Sie Erinnerungen an Ereignisse, die Sie möglicherweise unwissentlich verpasst haben.
6.12.3. Berechtigung für Frei/Gebucht-Ansicht
Mit dieser Einstellung können Sie festlegen, wer Ihre Frei- und Gebucht-Zeiten sehen kann. Dies ist nicht dasselbe wie das Freigeben Ihres Kalenders, da sie keine Details enthält.
Berechtigung für: Die Dropdown-Liste beinhaltet folgende Auswahlmöglichkeiten:
- Jeder: Alle Organisatoren können sehen, wann Sie frei oder beschäftigt sind.
- Nur interne User: Ihre Frei/Gebucht-Informationen stehen allen Benutzern in Ihrer Organisation zur Verfügung.
- Nur interne User in meiner Domain: Ihre Frei/Gebucht-Informationen sind nur für Benutzer innerhalb Ihrer Domain verfügbar. Benutzer in Ihrer Organisation, die E-Mail-Adressen in einer anderen Domäne haben, können Ihre Frei/Gebucht-Informationen nicht anzeigen.
- Nur diese internen User: Geben Sie unterhalb dieser Dropdown-Liste E-Mail-Adressen von Benutzern ein, die Ihre Frei/Gebucht-Informationen anzeigen können. Klicken Sie nach Eingabe jeder E-Mail-Adresse auf Hinzufügen. Das Feld Mail-Adresse eingeben ist nur für diese Option aktiv.
- Niemand: Ihre Frei/Gebucht-Informationen sind ausnahmslos vor allen verborgen.
6.13. Sprache
Klicken Sie in der Toolbar auf  und wählen Sie aus dem Dropdownmenü dem Menüpunkt Sprache aus. Im folgenden Fenster können Sie die gewünschte Sprache auswählen.
und wählen Sie aus dem Dropdownmenü dem Menüpunkt Sprache aus. Im folgenden Fenster können Sie die gewünschte Sprache auswählen.