7. E-Mail-Clients
Inhaltsverzeichnis
7.1. Generische Einrichtung
Sie können auch über E-Mail-Clients auf Ihre EduNet E-Mail-Adresse zugreifen. Die Anbindung erfolgt über die Standardprotokolle IMAP, CalDAV und CardDAV.
Mailboxanbindung via IMAP
- IMAP-Server: mail.edukl.net
- Account: <EduNet E-Mail-Adresse> (Beispiel: max.mustermann@dms1.edukl.net)
- Passwort: <EduNet-Passwort>
- IMAP-Server-Port: 143 (IMAP)/993 (IMAPS)
- Postausgangsserver (SMTP): mail.edukl.net
- SMTP-Server-Port: 587 (SMTP) / 456 (SMTPS)
Kalenderanbindung via CalDAV
- Server: mail.edukl.net
- Account: <EduNet E-Mail-Adresse> (Beispiel: max.mustermann@dms1.edukl.net)
- Passwort: <EduNet-Passwort>
- Kalender-URL: https://mail.edukl.net/dav/<E-Mail-Adresse>/<Name des Kalenders>
- Beispiel: https://mail.edukl.net/dav/max.mustermann@dms1.edukl.net/Calendar
Kontakteanbindung via CardDAV
- Server: mail.edukl.net
- Account: <EduNet E-Mail-Adresse> (Beispiel: max.mustermann@dms1.edukl.net)
- Passwort: <EduNet-Passwort>
- Kontakte-URL: https://mail.edukl.net/dav/<E-Mail-Adresse>/<Name des Kontaktordners>
- Beispiel: https://mail.edukl.net/dav/max.mustermann@dms1.edukl.net/Contacts
7.2. iOS
Als Nutzer eines iPads bzw. iPhones können Sie direkt auf Ihre EduNet E-Mail-Adresse zugreifen. Alle Funktionalitäten werden dann über die in iOS integrierten Apps Mail, Kontakte, Kalender, Erinnerungen und Notizen zur Verfügung gestellt.
Öffnen Sie auf Ihrem iPad/iPhone die Einstellungen -> Mail und wählen Account hinzufügen ... aus.

Abbildung 27: Account hinzufügen
Sind auf Ihrem Gerät bereits andere Accounts eingerichtet, tippen Sie auf Accounts und wählen dann aus der Liste Account hinzufügen aus.

Abbildung 28: Weiteren Account hinzufügen
Wählen Sie Microsoft Exchange aus.

Abbildung 29: Anbieterauswahl
Tragen Sie Ihre EduNet E-Mail-Adresse und einen Namen für diesen Account ein.

Abbildung 30: E-Mail-Adresse und Accountname
Im nächsten Dialog wählen Sie Manuell konfigurieren aus.

Abbildung 31: Konfiguration auswählen
Nun kommt die erste Passwortabfrage. Tragen Sie hier das Passwort für Ihren EduNet-Account ein.

Abbildung 32: Passwortabfrage
Im nächsten Dialog wird die manuelle Konfiguration vervollständigt. Die Felder E-Mail und Beschreibung sind bereits ausgefüllt.
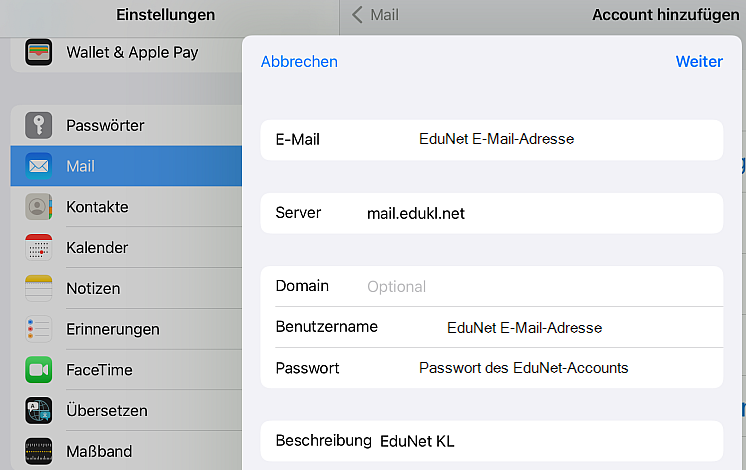
Abbildung 33: Manuelle Konfiguration
- Server: mail.edukl.net
- Benutzername: Ihre EduNet E-Mail-Adresse
- Passwort: Passwort Ihres EduNet-Accounts
Im nächsten Dialog können Sie auswählen, welche Daten synchronisiert werden sollen. Standardmäßig sind hier alle Einträge aktiviert. Um die Einrichtung des Accounts abzuschließen, tippen Sie auf Sichern.

Abbildung 34: Komponentenauswahl
Übersicht des fertig eingerichteten Accounts. Sollten ältere E-Mails nicht angezeigt werden, können Sie die Option Mail synchronisieren auf Keine Begrenzung einstellen. Dann synchronisiert Mail alle E-Mails aus Ihrem Postfach.

Abbildung 35: Accountübersicht