Handbuch für Lehrkräfte
Inhalt
1. Einführung
UCS@school ist eine Komplettlösung für den schulinternen IT-Betrieb und IT-gestützten Unterricht. Diese stellt eine Reihe von browserbasierten Oberflächen zur Verfügung, mit denen Lehrkräfte den IT-gestützten Unterricht verwalten können. Dieses Handbuch unterstützt Sie bei der Nutzung von UCS@school.
Folgende Funktionen können mit UCS@school genutzt werden:
- Internetzugang während einer Schulstunde sperren oder freizugeben
- Klassenarbeitsmodus inkl. einer Kontrollfunktion der Schülercomputer
- Arbeitsgruppen verwalten
- Unterrichtsmaterial verteilen
- Gezielte Freigabe von Ausdrucken durch die Funktion Druckermoderation
- Zurücksetzen der Schülerpasswörter
- Klassen zuordnen
- Klassenlisten erstellen
In jeder Schule gibt es einen Schulserver. Die Daten der Lehrer und Schüler werden auf diesem Schulserver gespeichert, so dass unabhängig davon an welchem Computer man sich anmeldet, immer dieselben Daten verfügbar sind. Jeder Benutzer erhält ein sogenanntes Heimatverzeichnis. Dieses wird bei der Anmeldung an einem Computer automatisch eingebunden. Die eigenen Dateien stehen somit nach der Anmeldung auf jedem Schulcomputer zur Verfügung. Zusätzlich wird für jede Klasse und für weitere Benutzergruppen (z.B. eine Informatik-AG) ein eigener Datenbereich angelegt. Diese Daten werden ebenso bei der Anmeldung an einem Schulrechner eingebunden. Zugriff erhalten nur Lehrer und Schüler, die der Klasse oder Arbeitsgruppe (AG) zugeordnet sind.
Zusätzlich bietet UCS@school eine umfangreiche Benutzerverwaltung, welche die Anmeldung mit nur einem Benutzernamen an unterschiedlichen Systemen und Diensten ermöglicht.
2. Anmeldung und Kontozugang schützen
2.1. Anmeldung
Für die Anmeldung benötigen Sie einen Benutzernamen und ein Passwort. Da die Benutzerverwaltung in UCS@school von Systemen und Diensten unabhängig ist, gilt dieser Benutzername für die Anmeldung am Computer sowie auch für die Anmeldung auf der Portalseite Ihrer Schule.
Ihre persönlichen Zugangsdaten erhalten Sie vom hiesigen IT Koordinator. Bitte beachten Sie, dass es sich bei dem Passwort um ein Initialpasswort handelt. Sie werden direkt nach der Anmeldung am Computer aufgefordert ein neues eigenes Passwort zu vergeben.
Das neue Passwort muss folgende Richtlinien erfüllen:
- mindestens 12 Zeichen lang
- mindestens ein Zeichen aus drei der vier folgenden Kategorien:
- Kleinbuchstaben (a-z)
- Großbuchstaben (A-Z)
- Ziffern (0-9)
- Sonderzeichen ' - ! " # $ % & ( ) * , . / : ; ? @ [ ] ^ _ ` { | } ~ + < = >
- Umlaute bzw. länderspezifische Zeichen sind nicht möglich
- Passworthistorie: Ein neu vergebenes Passwort muss sich von den letzten 3 genutzten Passwörtern für den Account unterscheiden
Nach dem Login am Computer finden Sie drei neue Symbole auf dem Desktop. Diese werden automatisch angelegt und bieten Ihnen Zugriff auf die UCS@school-Funktionen und die freigegebenen Verzeichnisse.

Abbildung 1: UCS@school Desktopsymbole
Eigene Shares: Beinhaltet alle Verzeichnisse auf die Sie Zugriff haben. Dazu gehört Ihr eigenes Heimatverzeichnis, die Verzeichnisse Ihrer Klassen und Arbeitsgruppen sowie ein gemeinsames Verzeichnis für alle Lehrer Ihrer Schule. Auf diesem gemeinsamen Lehrer-Verzeichnis sind die initialen Anmeldedaten aller Schüler und Gastbenutzer, unterteilt nach Klassen, abgelegt. Alle diese Verzeichnisse sind nach einem einheitlichen Schema unter Verwendung des Schulkürzels Ihrer Schule benannt.

Abbildung 2: Übersicht über die Eigenen Shares
Univention Management Console: Führt Sie nach Eingabe Ihrer Benutzerdaten direkt zu den pädagogischen Funktionen von UCS@school. Diese werden in Kapitel 3. beschrieben.
Univention Portal: Hiermit rufen Sie die UCS@school-Portalseite Ihrer Schule auf.

Abbildung 3: UCS@school-Portalseite
Die Portalseite ist in mehrere Bereiche unterteilt, in denen Inhalte verlinkt sind:
- Allgemeine Dienste: Pädagogische Funktionen von UCS@school
- Externe Dienste: Ticketsystem der KDK und weitere externe Dienste z. B. BigBlueButton des Landes Rheinland-Pfalz
- Schuleigene Dienste: Webseite Ihrer Schule, Lernplattformen, Mail- und Clouddienste und weitere schuleigene Dienste
2.2. Kontozugang schützen
Klicken Sie zur Einrichtung des Kontoschutzes rechts oben auf der Portalseite neben Abmelden auf die 3 Striche. Wählen Sie Benutzereinstellungen und dann Kontozugang schützen.

Abbildung 4: Kontoschutz aufrufen
Auf der folgenden Seite geben Sie ihr aktuelles Passwort ein und klicken auf Weiter. Danach geben Sie 2x die E-Mail-Adresse ein, die für den Kontoschutz verwendet werden soll und speichern die Eingaben.

Abbildung 5: Kontozugang schützen
Sie können nun bei Verlust Ihres Passwortes mit Hilfe der Passwort vergessen- Funktion auf der Login-Seite des UCS@school-Portals eine E-Mail anfordern. Diese E-Mail beinhaltet einen Link zur Vergabe eines neuen Passwortes. Das neue Passwort muss die Passwortrichtlinien, wie unter 2.1.Anmeldung beschrieben, erfüllen.
3. Pädagogische Funktionen
3.1. Einführung
Die Pädagogischen Funktionen sind auf der Portalseite verlinkt. Der Link führt Sie zu der Oberfläche von UCS@school. Diese Oberfläche wird Univention Management Console oder kurz UMC genannt. Sie ist in zwei Bereiche unterteilt: Unterricht und Schul-Administration.
Sie erreichen diese Oberfläche auch auf direktem Weg über einen Doppelklick auf das Desktopsymbol Univention Management Console.
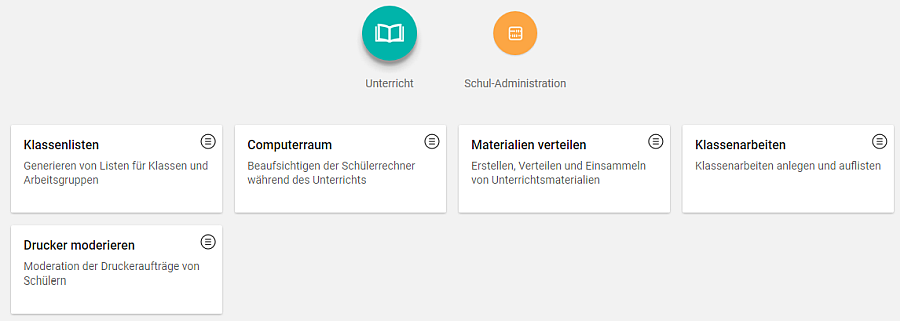
Abbildung 6: Bereich Unterricht in der Univention Management Console
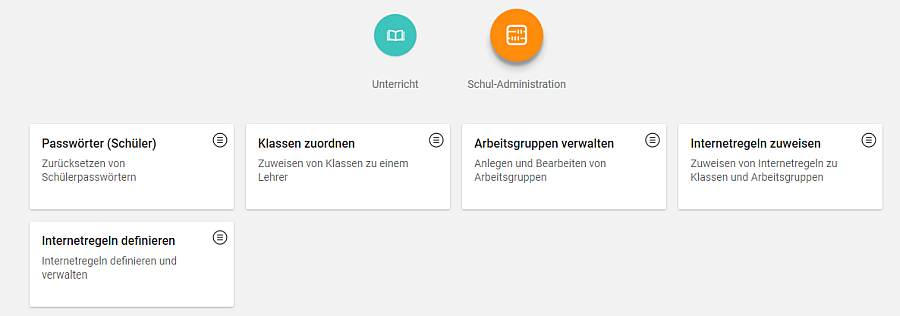
Abbildung 7: Bereich Schul-Administration in der Univention Management Console
Die Verwendung der Bereiche Unterricht und Schul-Administration sowie den darin enthaltenen Funktionen werden in den folgenden Kapiteln beschrieben.
3.1.1. Vorgaben zur Namensgebung von Klassenarbeiten, Projekten und Arbeitsgruppen
Mit UCS@school können Sie Klassenarbeiten schreiben, Projekte und Arbeitsgruppen anlegen. Diese Funktionen werden vom Schulserver zur Verfügung gestellt und verwaltet. Zur Verwaltung gehören beispielsweise die Anlage von Netzwerkfreigaben und Verzeichnisse sowie die Benutzerintegration der gewählten Klassen bzw. Arbeitsgruppen. Daher gelten für die Namensgebung von Klassenarbeiten, Projekten und Arbeitsgruppen folgende Vorgaben.
Ein ungültiger Name führt beim Start einer Klassenarbeit zum Abbruch mit Fehlermeldung. Speichern von Projekten, Arbeitsgruppen oder Klassenarbeiten ist mit einem ungültigen Namen ebenfalls nicht möglich. Auch hier zeigt das System dann eine Fehlermeldung.
Hier ein Beispiel für eine Fehlermeldung. Ausgelöst durch den Punkt als letztes Zeichen für den Namen der Klassenarbeit.

Abbildung 8: Angezeigte Fehlermeldung bei Verwendung eines ungültigen Namens für eine Klassenarbeit
3.2. Computerraum
Diese Funktion erlaubt die Kontrolle der Schülercomputer während einer Schulstunde. Der Internetzugang kann komplett gesperrt oder freigegeben werden. Eine Whitelist-/Blacklist-Funktion erlaubt die Regulierung einzelner Internetseiten. Zugriffe auf Netzwerkfreigaben und Drucker können unterbunden werden.
Sie erreichen den Computerraum über die Schaltflächen Unterricht -> Computerraum. Es erscheint eine Auswahlliste mit Räumen. Wählen Sie hier den gewünschten Computerraum aus. Ist ein Computerraum aktuell von einem anderen Lehrer geöffnet, erscheint ein entsprechender Hinweis. Sie können die Kontrolle des Raums übernehmen oder abbrechen. Bei Übernahme wird dem anderen Lehrer ein entsprechender Hinweis angezeigt und seine Sitzung geschlossen.
Im Computerraum werden alle Rechner aufgelistet, die diesem Raum zugeordnet sind.

Abbildung 9: Übersicht Computerraum
In der Spalte Name sind die Namen der Computer im Raum aufgeführt. Vor dem Namen des Computers wird ein Kreis angezeigt. Ein dunkelgrauer Kreis bedeutet, dass der Computer angeschaltet ist und Sie die im nächsten Kapitel 3.1.1. beschriebenen Kontroll- und Steuerungsfunktionen nutzen können.
In der Spalte Benutzer sehen Sie den Namen des gerade angemeldeten Benutzers. Fehlt dieser Eintrag ist an dem Computer aktuell kein Benutzer angemeldet.
Sie können benutzerdefinierte Einstellungen für den Computerraum vornehmen, die über den Menüpunkt Einstellungen ändern aufgerufen werden. Hier lassen sich Regeln für den Internetzugriff auswählen oder eine lokale Liste erlaubter Webseiten definieren. Mit den Optionen Freigabezugriff und Druckmodus kann der Zugriff auf Freigaben und Drucker unterbunden bzw. erlaubt werden. Die benutzerdefinierten Einstellungen können über das Feld Gültig bis zeitlich eingeschränkt werden.

Abbildung 10: Einstellungen für den Computerraum ändern
3.2.1. Kontroll- und Steuerungsfunktionen der Schülercomputer
Der Computerraum verfügt über Kontroll- und Steuerungsfunktionen für die Schülercomputer. Bewegt man die Maus über die Schaltfläche Beobachten eines Rechners in der Liste, erscheint eine verkleinerte Ansicht des Bildschirminhaltes. Sie können auch alle Rechner markieren und die Bildschirminhalte über die Schaltfläche Beobachten aus der Menüleiste gesammelt anzeigen lassen.

Abbildung 11: Kontroll- und Steuerungsfunktionen der Schülerrechner
In dem Menü Aktionen stehen Ihnen folgende Steuerungsfunktionen zur Verfügung:
- Bildschirm sperren: Sperrt die Bildschirmanzeige der zuvor markierten Schülercomputer. Auf den Schülercomputern wird ein grauer Hintergrund mit einem Schloss-Symbol angezeigt. Ein Klick auf Bildschirm entsperren gibt die ausgewählten Schülerrechner wieder frei.
- Benutzer abmelden: Meldet den Benutzer vom ausgewählten Schülercomputer ab.
- Computer herunterfahren: Fährt den ausgewählten Schülercomputer herunter.
- Computer neu starten: Startet den ausgewählten Schülercomputer neu.
- Computer einschalten: Schaltet den augewählten Schülercomputer ein. Dieser Menüpunkt funktioniert nur, wenn die Hardware diese Funktion unterstützt und vom Administrator eingerichtet wurde.
- Eingabegeräte sperren: Deaktiviert Maus und Tastatur auf den ausgewählten Schülercomputern.
- Präsentation starten: Diese Funktion wird im nächsten Kapitel einzeln beschrieben.
3.2.2. Durchführung von Bildschirmpräsentationen
Diese Funktion erlaubt es den Bildschirminhalt eines Computers an alle anderen Computer innerhalb des Computerraumes zu übertragen. Die Präsentation wird auf den Schülerrechnern in Vollbild dargestellt. Maus- und Tastatureingaben sind während der Präsentation nicht möglich.
Eine Präsentation wird wie folgt gestartet:
Markieren Sie einen Rechner in der Liste der Rechner und wählen unter Aktionen die Option Präsentation starten. Es erscheint ein Hinweis, dass die Präsentation gestartet wird und kurze Zeit später wird der Bildschirminhalt des ausgewählten Computers auf die übrigen Computer übertragen. Der Kreis des präsentierenden Computers wird rot und für die empfangenden Rechner grün dargestellt. Ein Klick auf die Schaltfläche Präsentation beenden beendet die Präsentation.

Abbildung 12: Laufende Präsentation
3.3. Klassenarbeitsmodus
Die Anforderungen, die in einer Klassenarbeitssituation an die IT-Infrastruktur gestellt werden, sind vielfältig und variieren stark je nach Schulform, Schulfach und Jahrgang. Um das Herstellen einer Klassenarbeitssituation in einem Computerraum zu vereinfachen, stellt UCS@school einen speziellen Klassenarbeitsmodus zur Verfügung.
Der Klassenarbeitsmodus umfasst folgende Eigenschaften:
- Für den Zeitraum der Klassenarbeit wird pro Schüler ein spezielles Benutzerkonto angelegt. Nur mit diesem speziellen Benutzerkonto kann ein Schüler an der Klassenarbeit teilnehmen. Der Windows-Loginname für das Klassenarbeitskonto setzt sich aus dem festgelegten Präfix exam- und dem normalen Benutzernamen zusammen. Der Schüler mit dem Benutzernamen maxmuste meldet sich für die Klassenarbeit mit den Benutzernamen exam-maxmuste an. Das Benutzerpasswort ist identisch.
- Für den Zeitraum der Klassenarbeit wird sichergestellt, dass der Zugriff auf das ursprüngliche Heimatverzeichnis der Schüler nicht möglich ist.
- Zu Beginn der Klassenarbeit ist es möglich, die für die Klassenarbeit notwendigen Dateien (Aufgaben, Material, ...) anzugeben und direkt an die Schüler zu verteilen.
- Mit dem Ende der Klassenarbeit werden alle Dateien des Klassenarbeitsordners wieder eingesammelt und nach Schülern sortiert im Heimatverzeichnis des Lehrers abgelegt.
- Während der Klassenarbeit kann der Zugang zum Internet sowie zu Datei- und Druck-Freigaben eingeschränkt werden.
3.3.1. Übersicht der Klassenarbeiten
Eine Liste aller Klassenarbeiten finden Sie über die Schaltflächen Unterricht -> Klassenarbeiten. Sie können auswählen ob nur die eigenen oder alle Klassenarbeiten aufgelistet werden sollen.

Abbildung 13: Übersicht der Klassenarbeiten
3.3.2. Neue Klassenarbeit anlegen
Eine neue Klassenarbeit legen Sie über die Schaltfläche Eine neue Klassenarbeit anlegen in der Übersicht der Klassenarbeiten an. Ein Assistent führt Sie schrittweise durch alle Einstellungen für die Klassenarbeit.
- Im ersten Schritt muss ein Name für die Klassenarbeit definiert werden. Dieser Name muss einzigartig sein. Wird der Name einer Klassenarbeit bereits verwendet, zeigt das System eine Fehlermeldung. Wir empfehlen das Datum für den Termin der Klassenarbeit und die Computerraumnummer in den Namen mit aufzunehmen z. B. KA_Informatik_20-05-2022_r001. Die Namensgebung unterliegt den in 3.1.1. beschriebenen Vorgaben.
- Für das geplante Ende der Klassenarbeit wird automatisch eine Uhrzeit vorgeschlagen. Sie können die Uhrzeit nach Bedarf anpassen. Die Klassenarbeit wird mit erreichen der Uhrzeit nicht automatisch beendet. Sie erhalten dann nur einen entsprechenden Hinweis. Es ist zu empfehlen die Zeit etwas länger als die wirkliche Dauer der Klassenarbeit zu wählen. Da die Klassenarbeit stets manuell beendet werden muss, ist ein später gewählter Endzeitpunkt unkritisch.
- Die weiteren Konfigurationsschritte können hier noch ausgewählt werden. Das sind Unterrichtsmaterial verteilen, Internetregeln definieren und Freigabezugriff konfigurieren. Wir empfehlen alle Option auszuwählen, damit der Assistent keine Konfigurationsschritte überspringt.

Abbildung 14: 1. Schritt - Neue Klassenarbeit starten
- Im zweiten Schritt muss der Computerraum in dem die Arbeit geschrieben werden soll und mindestens eine teilnehmende Klasse bzw. Arbeitsgruppe ausgewählt werden. Alle Teilnehmer werden nach Auswahl der Klasse/Arbeitsgruppe in Form einer Liste angezeigt.

Abbildung 15: 2. Schritt - Raum und Teilnehmer auswählen
- Im dritten Schritt wird der Verzeichnisname für die Klassenarbeit festgelegt. Der vorgeschlagene Verzeichnisname entspricht dem Namen der Klassenarbeit. Alle benötigten Klassenarbeitsdateien werden hier nacheinander hochgeladen.

Abbildung 16: 3. Schritt - Hochladen von Klassenarbeitsdateien
Diese Klassenarbeitsdateien werden an alle teilnehmenden Schüler ausgeteilt. Eine Kopie der Originaldateien wird im Heimatverzeichnis des Lehrers abgelegt, der die Klassenarbeit erstellt hat. Die Dateien werden im Heimatverzeichnis der Schüler unterhalb des Ordners Klassenarbeiten und dem angegebenen Verzeichnisnamen für die aktuelle Klassenarbeit abgelegt.

Abbildung 17: Verzeichnis einer Klassenarbeit in der Ansicht vom einem Schülercomputer
- Im vierten Schritt werden Internetregeln zugewiesen und der Zugriff auf die Freigaben festgelegt.


Abbildung 18: 4. Schritt - Internetregeln zuweisen und Freigabezugriff steuern
Durch Drücken der Schaltfläche Klassenarbeit starten werden die notwendigen Klassenarbeitskonten für die Schüler angelegt, die Klassenarbeitsdateien verteilt und die Raumeinstellungen gesetzt. Dies kann je nach Serverauslastung, Geschwindigkeit der Verbindung zum Server und Anzahl der Schüler und Rechner im Raum einige Minuten dauern.
Soll die erstellte Klassenarbeit zu einem späteren Zeitpunkt geschrieben werden, können Sie alle Einstellungen über die Schaltfläche Klassenarbeit speichern abspeichern. Auf der Übersicht können gespeicherte Klassenarbeiten über die Schaltfläche Klassenarbeit bearbeiten geladen und anschließend gestartet werden. Das Löschen von Klassenarbeiten ist nur möglich, solange diese noch nicht gestartet wurden.
3.3.3. Neustart der Schülerrechner
Während des Startvorgangs einer Klassenarbeit wird überprüft, ob die Schülerrechner neu gestartet werden müssen. Das Ergebnis dieser Prüfung wird anschließend in einer Liste angezeigt.

Abbildung 19: Neustart der Schülerrechner
In dieser Liste sind alle Computer des Raumes aufgelistet. Eingeschaltete Computer erkennen Sie an dem grauen Kreis. Alle eingeschalteten Computer können durch Klick auf die Schaltfläche Schülerrechner neustarten neu gestartet werden. Wenn Sie am Lehrercomputer angemeldet sind, wird dieser nicht neu gestartet. Sie erkennen den Lehrercomputer an ihrem Benutzername in der Spalte Benutzer. Ein Neustart der Computer ist erforderlich damit alle Berechtigungen und die Computerkonfigurationen für den Klassenarbeitsmodus gesetzt werden können.
Nach dem Neustart der Rechner klicken auf Weiter. Die anschließende Zusammenfassung zeigt nochmal alle Einstellungen der erfolgreich gestarteten Klassenarbeit.

Abbildung 20: Klassenarbeit erfolgreich angelegt
Öffnen Sie nun den Computerraum über Computerraum öffnen.
3.3.4. Aufsicht und Beenden der Klassenarbeit
Die Aufsicht der Klassenarbeit erfolgt im Computerraum. Sie sehen hier wieder die bekannte Liste aller Computer in diesem Raum inklusive der angemeldeten exam-Benutzer.

Abbildung 21: Laufende Klassenarbeit im Computerraum
Zusätzlich werden die verbleibende Restzeit und die Schaltflächen Ergebnisse einsammeln und Klassenarbeit beenden angezeigt. Zwischenergebnisse der Klassenarbeit können Sie jederzeit über die Schaltfläche Ergebnisse einsammeln einsammeln. Die eingesammelten Ergebnisse werden jeweils in einem eigenen Ordner abgelegt.

Abbildung 22: Ergebnisse der Klassenarbeit im Verzeichnis
Zum Beenden der Klassenarbeit wählen Sie die Schaltfläche Klassenarbeit beenden. Das System sammelt dann automatisch die Endergebnisse ein und macht alle gesetzten Einstellungen für den Computerraum, die Schülercomputer und die Benutzer-Accounts rückgängig.
Auf der Übersichtsseite der Klassenarbeiten sehen Sie die ebenfalls die gestartete Klassenarbeit. Die Menüpunkte Klassenarbeit bearbeiten und Klassenarbeit(en) löschen haben während der Laufzeit einer Klassenarbeit keine Funktion. So wird gewährleistet, dass die Konfiguration für eine gestartete Klassenarbeit nicht mehr geändert bzw. die Klassenarbeit nicht gelöscht werden kann.

Abbildung 23: Gestartete Klassenarbeit in der Übersicht
3.4. Arbeitsgruppen verwalten
Jeder Schüler ist mindestens Mitglied einer Schulklasse. Darüber hinaus gibt es die Möglichkeit, Schüler und Lehrer in Arbeitsgruppen (AG) einzuordnen. Sie können neue Arbeitsgruppen anlegen, bestehende Arbeitsgruppen bearbeiten oder alte AGs löschen. Das Anlegen einer Arbeitsgruppe legt automatisch auch einen Datenbereich auf dem Schulserver (Dateifreigabe) an. Alle Mitglieder der Arbeitsgruppe erhalten Zugriff auf diese Freigabe. Der Name der Dateifreigabe ist identisch mit dem gewählten Namen der Arbeitsgruppe.
Unter Schul-Administration → Arbeitsgruppen verwalten wird eine Liste aller Arbeitsgruppen angezeigt. Eine neue Arbeitsgruppe können Sie über die Option Arbeitsgruppe hinzufügen anlegen. Erforderlich ist ein Name für die Arbeitsgruppe. Eine Beschreibung kann zusätzlich angegeben werden.

Abbildung 24: Arbeitsgruppen verwalten
Anschließen fügen Sie über das Feld Mitglieder die Mitglieder der Arbeitsgruppe hinzu. Ein Klick auf Hinzufügen öffnet einen neuen Dialog.

Abbildung 25: Mitglieder zur Arbeitsgruppe hinzufügen
Es erscheint eine Liste aller Schüler und Lehrer der Schule. Die Liste der angezeigten Benutzer kann über den Menüpunkt Benutzergruppe oder Klasse eingeschränkt werden. Durch Eingabe von Benutzer-, Vor- und Nachname in das Eingabefeld Name können Sie gezielt nach einzelnen Benutzern suchen.
Die Benutzer, die zu der Arbeitsgruppe hinzugefügt werden sollen, können durch Aktivieren des Auswahlkästchens vor dem Benutzernamen markiert werden. Ein Klick auf Hinzufügen fügt die Benutzer dann der Arbeitsgruppe hinzu. Benutzer können aus der Arbeitsgruppe entfernt werden, indem das Auswahlkästchen vor dem zu entfernenden Benutzer aktiviert wird und anschließend auf Entfernen geklickt wird.
Die Option Freigabe erstellen ist standardmäßig aktiviert. Wir empfehlen diese Einstellung unverändert zu übernehmen, damit die Netzwerkfreigabe für die Arbeitsgruppe automatisch erstellt wird. Bei den Schülern die Mitglied der AG sind, wird diese Netzwerkfreigabe automatisch beim nächsten Login am Computer hinzugefügt.
3.5. Unterrichtsmaterial verteilen
Diese Funktion vereinfacht das Verteilen und Einsammeln von Unterrichtsmaterial an Klassen oder Arbeitsgruppen. Für die Bearbeitung des Materials kann eine Frist festgelegt werden. Sie können so Aufgaben verteilen, die bis zum Ende der Unterrichtsstunde zu bearbeiten sind oder auch bis zur nächsten Unterrichtsstunde in einigen Tagen. Nach Ablauf der Frist werden die verteilten Materialien automatisch wieder eingesammelt und im Heimatverzeichnis des Lehrers abgelegt. Die für eine solche Verteilung notwendigen Informationen werden als Projekt bezeichnet.
Ein mögliches Beispielszenario: Die Schüler des Mathematikunterrichts sollen bis zur nächsten Unterrichtsstunde (ein paar Tage später) ein Dokument bearbeiten. Dafür erstellen Sie ein neues Projekt und laden das zu verteilende Dokument in die Materialverteilung hoch. Als Frist wird der Startzeitpunkt der nächsten Unterrichtsstunde angegeben. Mit dem Erstellen des Projektes wird das Dokument automatisch in die Heimatverzeichnisse der Schüler verteilt. Die Schüler bearbeiten das Dokument bis zur nächsten Unterrichtsstunde (z.B. im Unterricht oder in Freistunden). Zum festgelegten Abgabezeitpunkt wird das Dokument automatisiert eingesammelt. Dazu wird das Dokument aus den Heimatverzeichnissen der Schüler in Ihr Heimatverzeichnis kopiert und steht Ihnen anschließend zur Durchsicht zur Verfügung.
3.5.1. Verwaltung von Projekten
Die Funktion kann über Unterricht → Materialien verteilen aufgerufen werden. Hier findet sich eine Liste aller bestehenden Projekte.

Abbildung 26: Projektübersicht
Jedes Projekt ist einem Lehrer zugeordnet, der unter Eigentümer angezeigt wird. Über die Schaltfläche Übernehmen kann ein anderer Lehrer das Projekt übernehmen. Bestehende Projekte können bearbeitet oder gelöscht werden.
3.5.2. Neues Projekt erstellen
Über die Schaltfläche Projekt hinzufügen kann ein neues Projekt angelegt werden.

Abbildung 27: Projekt hinzufügen
Das neue Projekt benötigt einige Angaben, die in vier Bereiche unterteilt sind.
Allgemein
- Beschreibung: Name Ihres Projektes z.B. Netzwerkplan.
- Verzeichnisname: Ordner in dem das Unterrichtsmaterial abgelegt wird
Verteilen und Einsammeln von Projektdateien
- Verteilen der Projektdateien: Hier haben Sie die Auswahl zwischen Manuelles Verteilen und Automatisches Austeilen. Die manuelle Verteilung wird im Anschluss an die Projektanlage auf der Übersichtsseite der Projekte durchgeführt. Automatisches Austeilen kann zu einem bestimmten Zeitpunkt erfolgen. Dieser Zeitpunkt kann über die zusätzlichen Auswahlfelder Verteilungsdatum und Verteilungszeit festgelegt werden.
- Einsammeln der Projektdateien: Auch hier haben Sie die Auswahl zwischen Manuelles Einsammeln und Automatisches Einsammeln. Automatisches Einsammeln kann über die zusätzlichen Auswahlfelder Einsammeldatum und Einsammelzeit zeitlich gesteuert werden.
Mitglieder
- Hier verwalten Sie die Klassen oder Arbeitsgruppen, die das Unterrichtsmaterial erhalten sollen.
Dateien
- Das zu verteilende Unterrichtsmaterial wird hier hochgeladen.
Ein Klick auf Projekt erstellen speichert Ihre Einstellungen und schließt das Anlegen des Projekts ab.
3.5.3. Status der Materialverteilung
Auf der Übersichtsseite der Projekte ist der aktuelle Status der Materialverteilung in der Spalte Status ersichtlich. In der nächsten Spalte steht die Anzahl der verteilten Dateien.

Abbildung 28: Status der Materialverteilung
Der Menüpunkt Verteilen startet die manuelle Verteilung des Unterrichtsmaterials. Mit einem Klick auf Einsammeln werden die Ergebnisse manuell eingesammelt. Dies kann mehrfach ausgeführt werden um beispielsweise Arbeitsfortschritte festzuhalten. Die eingesammelten Dateien werden im Heimatverzeichnis des Projekteigentümers unter Unterrichtsmaterial/Projektname-Ergebnisse abgelegt. Unterhalb dieses Verzeichnisses wird für jeden Schüler und Lehrer ein Verzeichnis angelegt, das die eingesammelten Dateien enthält, so dass eine nachträgliche Zuordnung leicht möglich ist. Werden die Ergebnisse mehrfach eingesammelt, wird für jeden Einsammelvorgang und Schüler und Lehrer jeweils ein eigenes Verzeichnis angelegt.
3.6. Drucker moderieren
Mit dieser Funktion können Sie Druckaufträge der Schüler vor dem Ausdruck prüfen. UCS@school stellt hierfür einen speziellen Drucker mit der Bezeichnung PDFDrucker zur Verfügung. Die Moderationsfunktion kann über Unterricht → Drucker moderieren aufgerufen werden.

Abbildung 29: Übersicht der Druckaufträge
Es erscheint eine Liste mit allen aktuellen Druckaufträgen. Sie können die Liste über den Menüpunkt Klasse oder Arbeitsgruppe filtern. Jeder Druckauftrag wird in einer Zeile dargestellt. Sie sehen Benutzer, Dateiname, Seitenanzahl und das Datum des Druckauftrags. Über den Menüpunkt Betrachten kann der Ausdruck angezeigt werden. Mit dem Menüpunkt Drucken können Sie den Druckauftrag an einen Drucker weiterleiten. Wählen Sie den gewünschten Drucker im folgenden Dialog aus. Soll der Druckauftrag nicht gedruckt werden, kann dieser über den Menüpunkt Löschen aus der Liste entfernt werden.

Abbildung 30: Auswahl des Druckers
4. Verwaltungsfunktionen
4.1. Anmeldedaten für Schüler und Gastbenutzer
4.1.1. Schüler
Jeder Schüler benötigt einen eigenen Benutzernamen und ein Passwort. Ein entsprechendes Dokument mit Benutzername und Initialpasswort wird von der KDK erstellt und im Lehrer-Verzeichnis Ihrer Schule abgelegt. Sie finden das Lehrer-Verzeichnis unter Eigene Shares. Unter dem Lehrer-Verzeichnis befindet sich ein weiteres Verzeichnis Info und darunter ein Verzeichnis Startkennwoerter Schueler. Darunter gibt es pro Klasse an Ihrer Schule jeweils nochmal ein eigenes Verzeichnis, in welchem die Dokumente mit den Anmeldedaten der Schüler gespeichert sind. Die Dokumente liegen im PDF-Format vor und beinhalten alle Infos, die Schüler für eine Erstanmeldung bei UCS@school benötigen. Sie können diese Dokumente ausdrucken und am ersten Schultag an die Schüler Ihrer Klasse verteilen.
4.1.2. Gastbenutzer
Für Schüler, die noch keine eigenen Anmeldedaten haben, stehen Gastbenutzer zur Verfügung. Pro Klasse wird ein solcher Gastbenutzer automatisch angelegt. Benutzername und Passwort werden von der KDK erstellt und als Dokument im PDF-Format auf den Lehrer-Verzeichnis Ihrer Schule gespeichert. Gastbenutzer müssen bei der ersten Anmeldung keine Passwortänderung durchführen. Sie finden die Anmeldedaten für die Gastbenutzer in den gleichen Verzeichnissen, wie die Unterlagen für die Schüler. Der Benutzername für die Gastbenutzer setzt sich zusammen aus dem Schulkürzel und der Klassenbezeichnung.
4.2. Schülerpasswort zurücksetzen
Dieses Funktion erlaubt Ihnen das Zurücksetzen von Schülerpasswörtern. Ein neues Passwort muss vergeben werden, wenn das aktuelle Passwort nicht mehr bekannt ist. Sie finden die Funktion unter Schul-Administration -> Passwörter (Schüler). Über das Auswahlfeld Klasse oder Arbeitsgruppe wählen Sie eine Gruppe aus oder suchen gezielt durch Eingabe von Benutzer- oder Vor- und Nachname in das Eingabefeld Name nach einem Schüler.

Abbildung 31: Schülerliste für Passwort zurücksetzen
Markieren Sie den Schüler aus der Liste und klicken auf Passwort zurücksetzen.

Abbildung 32: Passwort zurücksetzen
Die Option Benutzer muss das Passwort bei der nächsten Anmeldung ändern ist automatisch aktiviert. Wir empfehlen diese Option aus Sicherheitsgründen immer aktiviert zu lassen. Dadurch müssen sich die Benutzer beim nächsten Login ein neues eigenes Passwort vergeben.
In das Feld Neues Passwort tragen Sie das temporäre Passwort ein und teilen dies dem Schüler mit.
4.3. Klassenlisten erstellen
Die Funktion Unterricht → Klassenlisten ermöglicht es Klassen und Arbeitsgruppenlisten zu exportieren. Die Listen werden im CSV-Format ausgegeben. Die Datei kann UTF16-kodiert mit Tabulatoren als Trennzeichen oder UTF-8-kodiert mit Kommata als Trennzeichen (",") exportiert werden.

Abbildung 33: Klassenlisten exportieren
4.4. Klassen zuordnen
Die Funktion Schul-Administration → Klassen zuordnen erlaubt Ihnen die Pflege der Klassenmitgliedschaften von Lehrern. In der Liste werden Ihnen alle Lehrer an Ihrer Schule angezeigt. Mit einem Mausklick auf den Namen können Sie die Zuordnung der Klassen bearbeiten.

Abbildung 34: Klassen zuordnen
4.5. Eigenes Passwort ändern
Sie haben jederzeit die Möglichkeit Ihr eigenes Passwort zu ändern. Klicken Sie hierzu rechts oben auf der UCS@school-Portalseite neben Abmelden auf die 3 Striche. Wählen Sie Benutzereinstellungen und dann Passwort ändern. Das neue Passwort muss die in 2.1. beschrieben Passwortrichtlinien erfüllen.

Abbildung 35: Passwort ändern
Füllen Sie die Felder aus und klicken auf Passwort ändern. Die Passwortänderung wird nun durchgeführt.
5. Support
5.1. Ticketsystem
Bei Problemen mit UCS@school steht Ihnen der KDK-Support zu Verfügung. Sie erreichen uns über unser Ticketsystem, dass auf der UCS@school-Portalseite unter Externe Dienste verlinkt ist.

Abbildung 36: Ticketsystem der KDK
Die Anmeldung erfolgt mit den gleichen Benutzerdaten, die Sie auch für UCS@school benutzen. Nach dem Login erscheint die Übersichtsseite des Ticketsystems.

Abbildung 37: Ticketübersicht
Links unten ist ein Kreis mit Ihren Initialen. Dort können Sie Profileinstellungen wie z. B. die Sprache des Ticketsystems einstellen. Ein neues Ticket erstellen Sie mit dem + daneben.
5.2. Neues Ticket erstellen
Um ein neues Ticket zu erstellen klicken rechts neben dem Kreis mit Ihre Initialen auf das +. Die Eingabemaske für das neue Ticket öffnet sich.

Abbildung 38: Neues Ticket erstellen
Eingabefelder:
- Titel: Bitte geben Sie hier einen aussagekräftigen Titel für das Ticket ein.
- Text: Hier schildern Sie uns den Inhalt des Tickets. Tipps hierzu finden Sie in unserem Ticketleitfaden.
- Status: Lassen Sie diesen bitte unverändert auf neu stehen.
5.2.1. Ticketleitfaden
In diesem Leitfaden finden Sie wichtige Tipps zum Erstellen von Support-Tickets. Je mehr Informationen wir von Ihnen erhalten, desto schneller können wir ihre Anfragen bearbeiten. Rückfragen innerhalb der Tickets werden dadurch ebenfalls minimiert.
Folgende wichtige Informationen benötigen wir von Ihnen in einem Ticket:
- Beschreibung: Schildern Sie uns möglichst genau und Schritt für Schritt was Sie tun möchten bzw. wann welcher Fehler aufgetreten ist.
- Fehlermeldungen: Angezeigte Fehlermeldungen bitte im Ticket eintragen oder alternativ als Screenshot an das Ticket hängen.
- Computername: Klicken Sie mit der rechten Maustaste auf das Windowssymbol des Startmenüs und wählen dann System aus. Danach öffnet sich das Info-Fenster. Der PC-Name steht unter Gerätename.
- Druckername: Sie finden den Druckernamen auf dem Gerät oder alternativ in der Windows-Systemsteuerung.
- Raumnummer: Für welchen Computerraum wird das Ticket erstellt?
- Benutzername(n): Geben Sie uns an für welche(n) Benutzer das Ticket erstellt wird.
5.3. Tickets verwalten
Die Verwaltung der Tickets erfolgt über die Menüpunkte Meine Tickets und Meine Organisations Tickets.
- Meine Tickets: Hier sehen Sie ihre eigenen Tickets
- Meine Organisations Tickets: Hier sehen Sie alle Tickets, die für Ihre Schule erstellt wurden.
Sie können die Tickets einsehen, neue Einträge vornehmen oder gelöste Tickets schließen. Über Änderungen an den Tickets informiert Sie unser Ticketsystem per E-Mail. Bitte tragen Sie bei der Erstellung Ihres Tickets eine E-Mail-Adresse ein, an die wir diese Benachrichtigungen senden können. Zusätzlich zur Benachrichtigung per E-Mail zeigt Ihnen das Ticketsystem die neuen Nachrichten rechts neben dem Suchfeld an.
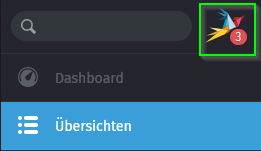
Abbildung 39: Neue Ticket-Benachrichtigungen
5.4. Anforderung neuer Software
Die Installation neuer Software auf vielen Rechnern gleichzeitig ist umfangreich und komplex. Die neue Software muss daher gründlich vorbereitet und getestet werden.
Hierfür haben wir folgenden Ablauf geschaffen:
- Sie melden uns per Ticket welche neue Software benötigt wird.
- Wir senden Ihnen über das Ticketsystem ein entsprechendes Anforderungsformular. Bitte füllen Sie dieses Formular vollständig aus.
- Sobald wir alle benötigten Informationen haben, beginnen wir mit der Paketierung und testen die Software in unserer Testumgebung.
- Anschließend installieren wir die Software auf ausgewählten Test-PCs in Ihrer Schule. Dort testen Sie bitte die Software auf die für den Unterricht benötigten Funktionen.
- Wurde die Software von Ihrer Seite aus freigegeben, planen wir die Installation auf den Rechnern im pädagogischen Netz.
Wir informieren Sie innerhalb des Tickets über den Status der Softwarebereitstellung.
5.5. Teamviewer
Teamviewer ist ein Programm, welches die Fernwartung von Computern ermöglicht. Das bedeutet für das EduNet, dass sich Mitarbeitende der IT nach Bestätigung durch die Lehrkraft oder Schüler*in auf einen Rechner aufschalten und den Bildschirm sehen können, ohne selbst vor Ort zu sein. Im Falle eines (akuten) Problems kann so schnell unterstützt werden und es muss kein Einsatz an der Schule geplant werden.
Die Sitzung verläuft wie folgt:
- Wir benötigen den Computernamen um eine Verbindung herstellen zu können. Diesen können Sie sich anzeigen lassen, indem Sie im Startmenü "Computerinfo Edunet Support" ausführen. Hierzu können Sie entweder in der Liste der Programme suchen (Abbildung 40) oder die Suchleiste verwenden (Abbildung 41). Daraufhin öffnet sich ein Fenster mit Rechnernamen und der IP-Adresse des Computers. (Abbildung 42)
Hinweis: Das Pop-up Fenster mit Rechnernamen und IP-Adresse schließt sich nach 5 Minuten automatisch! - Die Verbindung wird von unserer Seite angefragt, Sie erhalten ein Fenster mit der entsprechenden Nachricht (vgl. Abbildung 43) und der Bitte, diese zu bestätigen. Danach können wir den Computerbildschirm sehen.
- Während der Sitzung erscheint ein kleines Icon
 unten am rechten Bildschirmrand. Wenn Sie das Symbol anklicken, öffnet sich ein kleines Fenster mit der Verbindungsübersicht. Darüber können Sie sehen, wer aufgeschaltet ist. (vgl. Abbildung 44)
unten am rechten Bildschirmrand. Wenn Sie das Symbol anklicken, öffnet sich ein kleines Fenster mit der Verbindungsübersicht. Darüber können Sie sehen, wer aufgeschaltet ist. (vgl. Abbildung 44) - Über ein Drop-Down-Menü der Verbindungsübersicht können Sie die Steuerungsfreigabe entziehen oder bei Bedarf die Verbindung schließen (im Normalfall werden wir im Gespräch mit Ihnen die Verbindung trennen). (vgl. Abbildung 45)
- Nach Beendigung des Einsatzes wird die Verbindung von unserer Seite getrennt.
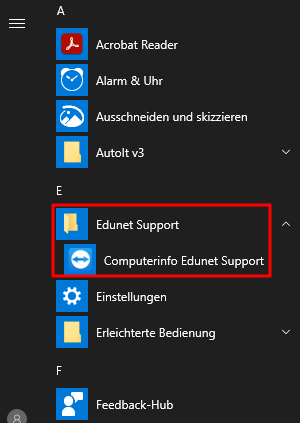
Abbildung 40: Option 1 - Liste im Startmenü

Abbildung 41: Option 2 - Suche im Startmenü

Abbildung 42: Pop-up Fenster mit Rechnernamen und IP Adresse

Abbildung 43: Zugriffsanforderung

Abbildung 44: Verbindungsübersicht

Abbildung 45: Verbindungsübersicht - Optionen