05. Kontakte
Inhalt
5.1. Oberfläche der Kontaktverwaltung 
Dieser Abschnitt macht Sie mit der Oberfläche zur Verwaltung der Kontakte vertraut. Aufgerufen wird die Kontaktverwaltung über die Schaltfläche  .
.

Abbildung 32: Kontaktverwaltung
Die Oberfläche der Kontaktverwaltung besteht ebenfalls aus vier Bereichen:
- Toolbar: Siehe 2.2.1. Toolbar.
- Linke Seitenleiste: Dieser Bereich listet Ihre Kontaktordner und Kontaktlisten auf.
- Kontaktbereich: Listet Kontakte aus Listen und Ordner auf.
- Kontaktdetails: Detailanzeige zum ausgewählten Kontakt.
5.2. Bereiche der Kontaktverwaltung
5.2.1. Linke Seitenleiste
Über die Schaltfläche 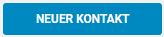 können Sie einen neuen Kontakt erstellen. Weitere Informationen zum Hinzufügen von Kontakten finden Sie unter 5.3.1.
können Sie einen neuen Kontakt erstellen. Weitere Informationen zum Hinzufügen von Kontakten finden Sie unter 5.3.1.
Zusätzlich werden in der linken Seitenleiste Ihre Kontaktordner und Kontaktlisten angezeigt. Sie sehen auch von Ihnen erstellte und für Sie freigegebene Ordner.
- Kontakte: Beinhaltet alle Ihre Kontakte, die Sie manuell hinzugefügt haben.
- Papierkorb: Listet die gelöschten Kontakte auf. Kann über rechte Maustaste geleert werden.
- Mail-Kontakte: Beinhaltet Kontakte denen Sie eine E-Mail gesendet haben.
- Globale Adressliste: Dieser Ordner listet alle Kontakte in Ihrer Organisation auf.
Von Ihnen erstellte Kontaktlisten werden unter dem Ordner Kontakte angezeigt. Das leere Feld unten hilft Ihnen beim Erstellen von Kontaktlisten. Weitere Informationen hierzu finden Sie unter Kontaktlisten verwalten.
5.2.2. Kontaktbereich
Wenn Sie in der linken Seitenleiste auf einen der Kontaktordner oder -listen klicken, werden in diesem Bereich alle Kontakte des ausgewählten Elements aufgelistet. Über die rechte Maustaste kann ein gewählter Kontakt bearbeitet, einer Liste zugewiesen, gelöscht oder freigegeben werden.
5.2.3. Kontaktdetails
Hier sehen Sie alle Details eines im Kontaktbereich ausgewählten Kontakts. Zusätzlich sehen Sie die aktuellsten Nachrichten und Dateien, die Sie von diesem Kontakt erhalten haben. Über die Menüleiste oberhalb der Detailansicht können Sie den Kontakt bearbeiten, einer Liste zuweisen, in einen Ordner verschieben, löschen oder drucken.
5.3. Kontakte verwalten
5.3.1.Kontakte hinzufügen
Behalten Sie den Überblick über alle, mit denen Sie kommunizieren, indem Sie neue Kontakte erstellen oder bestehende Kontakte zu Ihrem Kontaktordner hinzufügen. Nachdem Sie einen Kontakt hinzugefügt haben, können Sie die ersten paar Buchstaben des Namens in eine E-Mail eingeben und Zimbra zeigt passende Vorschläge an.
5.3.1.1. Neuen Kontakt erstellen
- Klicken Sie in der Toolbar auf
 um die Kontaktverwaltung zu öffnen.
um die Kontaktverwaltung zu öffnen. - Wählen Sie die Schaltfläche
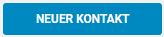 .
. - Fügen Sie alle gewünschten relevanten Kontaktdetails hinzu und klicken anschließend auf Speichern.
5.3.1.2. Kontakt aus E-Mail hinzufügen
- Bewegen Sie im E-Mail-Lesebereich den Mauszeiger über einen Namen in den Feldern An, Cc, Bcc oder Von.
- Nach kurzer Zeit öffnet sich die Kontaktinformationskarte.

Abbildung 33: Kontaktinformationskarte
- Klicken Sie in der geöffneten Kontaktinformationskarte auf Zu Kontakten hinzufügen aus.
- Zimbra fügt den Benutzer Ihrem Kontaktordner hinzu.
5.3.1.3. Kontakte importieren/exportieren
Importieren:
Klicken Sie in der Benutzeroberfläche Classic auf Einstellungen und dann auf Importieren/Exportieren.
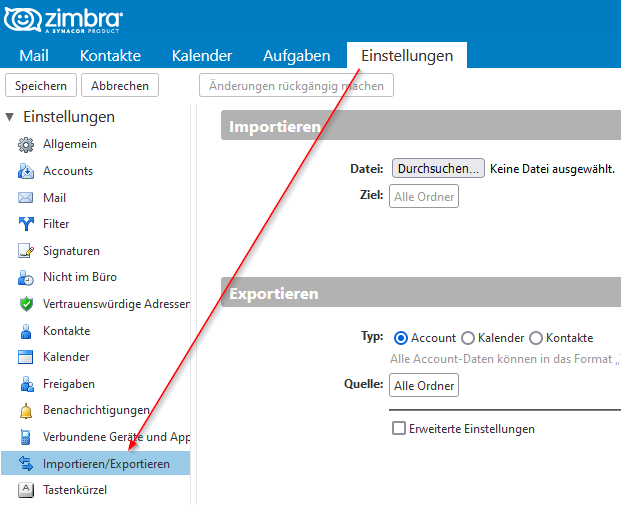
Abbildung 34: Importfunktion aufrufen
Die Importfunktion unterstützt die Dateiformate .csv, .vcf und .vcard. Klicken Sie auf Durchsuchen und wählen die Importdatei aus. Zimbra erkennt automatisch den Datentyp und träg diesen als Ziel ein.
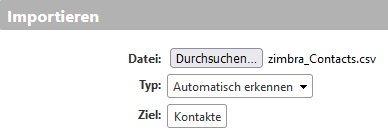
Abbildung 35: Kontakte importieren
Sie können das Ziel für den Kontaktimport bearbeiten z. B. wenn Sie mehrere Adressbücher importieren möchten. Klicken Sie hierzu auf die Schaltfläche Kontakte. In dem neuen Fenster sehen Sie alle vorhandenen Kontaktlisten.
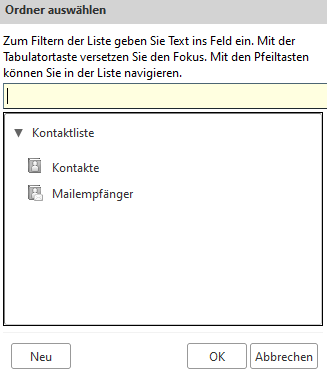
Abbildung 36: Kontaktlisten
Wählen Sie hier eine bestehende Kontaktliste aus. Soll ein neues Adressbuch angelegt werden, klicken Sie auf Neu. Vergeben Sie einen Namen für das neue Adressbuch. Speichern Sie das neue Adressbuch mit OK.
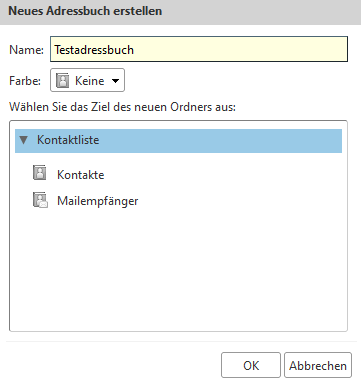
Abbildung 37: Neues Adressbuch erstellen
Das neu erstellte Adressbuch wird in die Liste eingefügt.
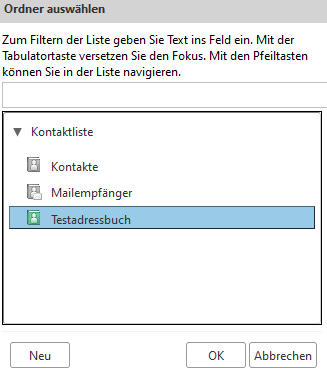
Abbildung 38: Kontaktlisten mit neuem Adressbuch
Wählen Sie ein Adressbuch aus und klicken auf OK. Starten Sie den Import über die rechte Schaltfläche  .
.
Exportieren:
In Zimbra können Sie Ihre Kontakte in verschiedenen Formaten exportieren, um sie portabel zu machen und bei Bedarf ein Backup zu erstellen. Zimbra exportiert Kontakte in den folgenden Formaten:
- Microsoft Outlook-CSV
- Thunderbird/Netscape-LDIF
- VCF
- Mehrere VCF in einer gezippten Datei.
- Yahoo-CSV
- Klicken Sie in der Toolbar auf
 um die Kontaktverwaltung zu öffnen.
um die Kontaktverwaltung zu öffnen. - Markieren Sie in der linken Seitenleiste den Ordner, der exportiert werden soll.
- Klicken Sie mit der rechten Maustaste auf den Ordner und wählen aus dem Menü Exportieren.
- Legen Sie in dem neuen Fenster das gewünschte Exportformat fest und klicken auf Jetzt exportieren.
- Speichern Sie die Datei ab.
5.3.2. Kontakt bearbeiten
- Klicken Sie in der Toolbar auf
 um die Kontaktverwaltung zu öffnen.
um die Kontaktverwaltung zu öffnen. - Klicken Sie mit der rechten Maustaste auf einen Kontakt in der Kontaktliste und wählen Details bearbeiten aus.
- Alternativ können Sie auch den Kontakt mit der linken Maustaste in der Kontaktliste auswählen und auf der Menüleiste oberhalb der Kontaktdetails die Schaltfläche
 klicken.
klicken. - Bearbeiten Sie die gewünschten Kontaktdetails und klicken anschließend auf Speichern.
5.3.3. Kontakt löschen
- Klicken Sie in der Toolbar auf
 um die Kontaktverwaltung zu öffnen.
um die Kontaktverwaltung zu öffnen. - Klicken Sie mit der rechten Maustaste auf einen Kontakt in der Kontaktliste und wählen Löschen aus.
- Alternativ können Sie auch den Kontakt mit der linken Maustaste in der Kontaktliste auswählen und auf der Menüleiste oberhalb der Kontaktdetails die Schaltfläche
 klicken.
klicken. - Der gelöschte Kontakt wird in den Papierkorb-Ordner der Kontakte verschoben. Dort können Sie den Kontakt endgültig löschen oder auch wiederherstellen, falls versehentlich ein falscher Kontakt gelöscht wurde.
5.3.4. Kontakt freigeben
- Klicken Sie in der Toolbar auf
 um die Kontaktverwaltung zu öffnen.
um die Kontaktverwaltung zu öffnen. - Klicken Sie mit der rechten Maustaste auf einen Kontakt in der Kontaktliste und wählen Kontakt freigeben aus.
- Es öffnet sich ein neues Mailfenster mit dem ausgewählten Kontakt als VCF-Anhang.
- Geben Sie die E-Mail-Adresse des Empfängers ein und klicken Sie auf Senden.
5.3.5. Kontakt suchen
- Klicken Sie in der Toolbar auf
 um die Kontaktverwaltung zu öffnen.
um die Kontaktverwaltung zu öffnen. - Wählen Sie aus ob in Ihren eigenen Kontakten oder in der globalen Adressliste gesucht werden soll.

Abbildung 39: Kontakt suchen
- Geben Sie in das Suchfeld Wörter der E-Mail-Adresse oder des Namens eines Kontakts ein und klicken Sie auf
 .
.
5.3.6. Interaktionen mit einem Kontakt überprüfen
Sie können Ihre Interaktionen (E-Mails und Dateianhänge) überprüfen, die ein Kontakt an Sie gesendet hat.
- Klicken Sie in der Toolbar auf
 um die Kontaktverwaltung zu öffnen.
um die Kontaktverwaltung zu öffnen. - Klicken Sie auf einen Kontakt mit dem Sie interagiert haben.
- Ein Abschnitt rechts neben den Details des ausgewählten Kontakts listet die empfangenen E-Mails und Dateianhänge auf.
- Klicken Sie auf Alle anzeigen um diese Interaktionen auf einer separaten Registerkarte anzuzeigen.
5.3.7. Kontakt taggen
Sie können Kontakte ein Tag bzw. auch mehrere Tags zuweisen. Sobald Sie in der linken Seitenleiste der Kontaktverwaltung auf ein Tag klicken, werden nur Kontakte mit diesem Tag angezeigt. Weitere Informationen zu Tags finden Sie unter 2.4.2. Tags.
5.4. Kontaktordner verwalten
Sie können Ordner innerhalb von Kontakte erstellen und diese zum Speichern von Kontakten, Listen und Unterordnern verwenden. Sie können Kontaktordner auch mit anderen Benutzern teilen. Sie funktionieren ähnlich wie E-Mail-Ordner. Aktionen wie das Erstellen von Ordnern, Unterordnern und das Verschieben von Kontakten zwischen Ordnern sind möglich.
5.4.1. Kontaktordner erstellen
- Klicken Sie in der Toolbar auf
 um die Kontaktverwaltung zu öffnen.
um die Kontaktverwaltung zu öffnen. - Bewegen Sie den Mauszeiger über Ordner in der linke Seitenleiste und klicken Sie auf +.
- Geben Sie im Textfeld den Namen des Ordners ein und drücken Sie
 .
.
Sie können innerhalb des neu erstellten Ordners noch weitere Unterordner erstellen.
- Klicken Sie hierzu mit der rechten Maustaste auf den neu erstellten Ordner und wählen aus dem Kontextmenü Unterordner erstellen.
- Geben Sie den gewünschten Namen ein und bestätigen mit
 .
.
Die Unterordner können in mehreren Ebenen erstellt werden. So kann eine große Anzahl von Kontakten strukturiert verwaltet werden.
5.4.2. Kontakte zu einem Ordner hinzufügen
- Klicken Sie in der Toolbar auf
 um die Kontaktverwaltung zu öffnen.
um die Kontaktverwaltung zu öffnen. - Wählen Sie die Kontakte aus, die einem Ordner hinzugefügt werden sollen und klicken anschließend oberhalb der Kontaktdetails auf
 .
. - Im folgenden Dialog werden alle verfügbaren Ordner angezeigt. Wählen Sie hier den gewünschten Ordner aus.
5.4.3. Kontaktordner teilen
- Klicken Sie in der Toolbar auf
 um die Kontaktverwaltung zu öffnen.
um die Kontaktverwaltung zu öffnen. - Klicken Sie mit der rechten Maustaste auf den Kontaktordner, den Sie freigeben möchten und wählen aus dem Kontextmenü Freigeben.
- Wählen Sie in dem neuen Fenster die entsprechenden Freigabeberechtigungen aus:
- anzeigen: Benutzer können alle Kontakte im freigegebenen Ordner anzeigen, aber keine Änderungen an diesem Ordner vornehmen.
- anzeigen, bearbeiten, hinzufügen und entfernen: Benutzer haben die Berechtigung, den Inhalt eines Ordners anzuzeigen und zu bearbeiten, neue Unterordner zu erstellen, Elemente in Ihrem Namen zu präsentieren und Elemente aus dem Ordner zu löschen.
- anzeigen, bearbeiten, hinzufügen, entfernen und verwalten: Benutzer haben die Berechtigung, den Inhalt eines freigegebenen Ordners anzuzeigen und zu bearbeiten, neue Unterordner zu erstellen, in Ihrem Namen zu präsentieren, Elemente aus dem freigegebenen Ordner zu löschen und den Ordner für andere freizugeben.
- Geben Sie die E-Mail-Adresse(n) ein, für die der Kontaktordner freigegeben werden soll und klicken Sie auf Speichern, damit die Änderungen wirksam werden.
5.4.4. Kontaktordner umbenennen
- Klicken Sie in der Toolbar auf
 um die Kontaktverwaltung zu öffnen.
um die Kontaktverwaltung zu öffnen. - Klicken Sie mit der rechten Maustaste auf den Kontaktordner und wählen im Kontextmenü Ordner verschieben.
- Geben Sie den neuen Namen für den Ordner in das Textfeld ein und drücken Sie
 zum Speichern.
zum Speichern.
5.4.5. Kontaktordner verschieben
- Klicken Sie in der Toolbar auf
 um die Kontaktverwaltung zu öffnen.
um die Kontaktverwaltung zu öffnen. - Klicken Sie mit der rechten Maustaste auf den Kontaktordner und wählen im Kontextmenü Ordner umbenennen.
- Wählen Sie einen Ordner aus, in den dieser Ordner verschoben werden soll.
5.4.6. Kontaktordner löschen
- Klicken Sie in der Toolbar auf
 um die Kontaktverwaltung zu öffnen.
um die Kontaktverwaltung zu öffnen. - Klicken Sie mit der rechten Maustaste auf den zu löschenden Kontaktordner und wählen im Kontextmenü Ordner löschen.
- Der Ordner wird in den Papierkorb-Ordner verschoben. Dort kann dieser über den Menüpunkt Papierkorb leeren endgültig gelöscht werden. Wurde ein kontaktordner versehentlich gelöscht können Sie diesen aus dem Papierkorb wieder zurück verschieben.
5.5. Kontaktlisten verwalten
Sie können eine Liste mit Kontakten erstellen und diese Liste im Ordner Kontakte speichern. Dies ist besonders hilfreich, wenn Sie eine E-Mail an eine bestimmte Gruppe von Personen senden möchten. Anstatt die E-Mail-Adressen aller Personen einzugeben, geben Sie den Namen Ihrer Liste ein und Zimbra sendet die E-Mail an alle Adressen in dieser Liste.
5.5.1. Kontaktliste erstellen
- Klicken Sie in der Toolbar auf
 um die Kontaktverwaltung zu öffnen.
um die Kontaktverwaltung zu öffnen. - Geben Sie in der linken Seitenleiste in dem Feld
 einen Namen für die neue Kontaktliste ein und bestätigen die Eingabe mit
einen Namen für die neue Kontaktliste ein und bestätigen die Eingabe mit  .
.
Die neue erstellte Kontaktliste wird unterhalb des Ordners Kontakte gespeichert. Um Listen umzubenennen oder zu löschen, klicken Sie mit der rechten Maustaste auf die betreffende Liste.
5.5.2. Kontakte zu einer Liste hinzufügen
Klicken Sie in der Toolbar auf
 um die Kontaktverwaltung zu öffnen.
um die Kontaktverwaltung zu öffnen.- Klicken Sie auf einen Kontaktordner um alle Kontakte in diesem Ordner aufzulisten.
- Wählen Sie die Kontakte aus, die Sie einer Liste hinzufügen möchten und klicken anschließend oberhalb der Kontaktdetails auf
 .
. - In dem folgenden Fenster können Sie eine bereits bestehenden Kontaktliste auswählen oder eine neue Liste anlegen.
Alternativ können Sie die Zuweisung zur einer Kontaktliste auch durchführen, indem Sie mit der rechten Maustaste auf die ausgewählten Kontakte klicken.
5.5.3. E-Mail an Kontakte einer Liste senden
- Klicken Sie in der Toolbar auf
 und anschließend auf
und anschließend auf 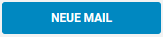 .
. - Beginnen Sie im Feld An den Namen der Kontaktliste einzutragen. Sobald Zimbra die Eingabe erkennt werden Vorschläge mit Listen angezeigt.
- Wählen Sie hier die gewünschte Kontaktliste aus und die E-Mail-Adressen der Kontakte werden automatisch im Feld An eingetragen
- Schreiben Sie die E-Mail fertig und klicken auf Senden.
5.6. Globale Adressliste
Die globale Adressliste (GAL) ist ein Benutzerverzeichnis innerhalb Ihrer Organisation, das allen Benutzern des E-Mail-Systems zur Verfügung steht. Zimbra verwendet dieses Verzeichnis um Benutzeradressen nachzuschlagen. Sie können der globalen Adressliste jedoch keine Kontakte zuweisen, bearbeiten oder löschen. Die globale Adressliste wird automatisch für jeden Benutzer in Zimbra eingebunden.