7. E-Mail-Clients
Inhaltsverzeichnis
7.1. Generische Einrichtung
Sie können auch über E-Mail-Clients auf Ihren Zimbra-Account zugreifen. Die Anbindung erfolgt über die Standardprotokolle IMAP, CalDAV und CardDAV.
Mailboxanbindung via IMAP
- IMAP-Server: mail.edukl.net
- Account: <E-Mail-Adresse> (Beispiel: max.mustermann@dms1.edukl.net)
- Passwort: <EduNet-Passwort>
- IMAP-Server-Port: 143 (IMAP)/993 (IMAPS)
- Postausgangsserver (SMTP): mail.edukl.net
- SMTP-Server-Port: 587 (SMTP) / 456 (SMTPS)
Kalenderanbindung via CalDAV
- Server: mail.edukl.net
- Account: <E-Mail-Adresse> (Beispiel: max.mustermann@dms1.edukl.net)
- Passwort: <EduNet-Passwort>
- Kalender-URL: https://mail.edukl.net/dav/<E-Mail-Adresse>/<Name des Kalenders>
- Beispiel: https://mail.edukl.net/dav/max.mustermann@dms1.edukl.net/Calendar
Kontakteanbindung via CardDAV
- Server: mail.edukl.net
- Account: <E-Mail-Adresse> (Beispiel: max.mustermann@dms1.edukl.net)
- Passwort: <EduNet-Passwort>
- Kontakte-URL: https://mail.edukl.net/dav/<E-Mail-Adresse>/<Name des Kontaktordners>
- Beispiel: https://mail.edukl.net/dav/max.mustermann@dms1.edukl.net/Contacts
7.2. iOS
Sie können mit einem iPad bzw. iPhone direkt auf Ihren EduNet Mailaccount zugreifen. Alle Funktionalitäten werden dann über die integrierten Apps Mail, Kontakte, Kalender, Erinnerungen und Notizen zur Verfügung gestellt.
Öffnen Sie auf Ihrem iPad/iPhone die Einstellungen -> Mail und wählen Account hinzufügen ... aus.

Abbildung 27: Account hinzufügen
Sind auf Ihrem Gerät bereits andere Accounts eingerichtet, tippen Sie auf Accounts und wählen dann aus der Liste Account hinzufügen aus.

Abbildung 28: Weiteren Account hinzufügen
Wählen Sie Microsoft Exchange aus.

Abbildung 29: Anbieterauswahl
Tragen Sie Ihre EduNet E-Mail-Adresse und einen Namen für diesen Account ein.

Abbildung 30: E-Mail-Adresse und Accountname
Im nächsten Dialog wählen Sie Manuell konfigurieren aus.

Abbildung 31: Konfiguration auswählen
Nun kommt die erste Passwortabfrage. Tragen Sie hier das Passwort für Ihren EduNet-Account ein.

Abbildung 32: Passwortabfrage
Im nächsten Dialog wird die manuelle Konfiguration vervollständigt. Die Felder E-Mail und Beschreibung sind bereits ausgefüllt.
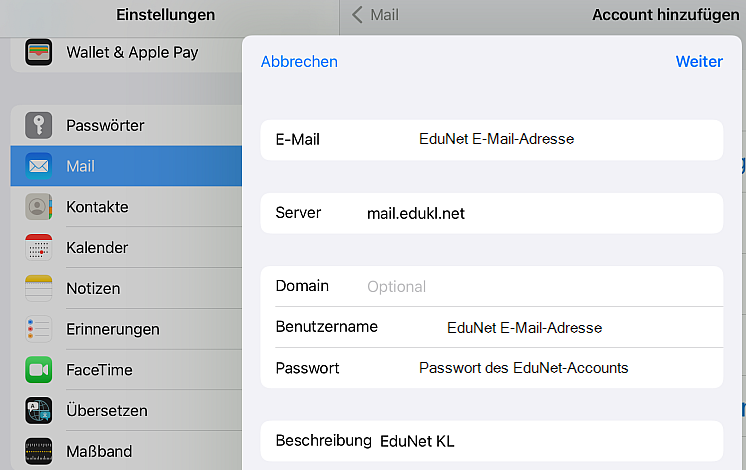
Abbildung 33: Manuelle Konfiguration
- Server: mail.edukl.net
- Benutzername: Ihre EduNet E-Mail-Adresse
- Passwort: Passwort Ihres EduNet-Accounts
Im nächsten Dialog können Sie auswählen, welche Daten synchronisiert werden sollen. Standardmäßig sind hier alle Einträge aktiviert. Um die Einrichtung des Accounts abzuschließen, tippen Sie auf Sichern.

Abbildung 34: Komponentenauswahl
Übersicht des fertig eingerichteten Accounts. Sollten ältere E-Mails nicht angezeigt werden, können Sie die Option Mail synchronisieren auf Keine Begrenzung einstellen. Dann synchronisiert Mail alle E-Mails aus Ihrem Postfach.

Abbildung 35: Accountübersicht