Portal für Startkennwörter
Inhalt
Einführung
In diesem Portal werden die Startkennwörter der EduNet-Accounts für Schüler und Lehrkräfte zur Verfügung gestellt. Neu angelegte EduNet-Accounts werden automatisch hinzugefügt. Sie können die Startkennwörter für Ihre Klassen einsehen und bei Bedarf ausdrucken. Die Startkennwörter für neue Lehreraccounts können aus Gründen des Datenschutzes nur von den IT-Beauftragten Ihrer Schule eingesehen werden.
Alle Startkennwörter funktionieren nur für die erste Anmeldung an einem Computer im EduNet. Unmittelbar nach der Eingabe werden die Benutzer aufgefordert ein neues eigenes Passwort zu vergeben.
Das neue Passwort muss folgende Sicherheitsrichtlinien erfüllen:
- mindestens 12 Zeichen lang
- mindestens 1x Großbuchstabe, 1x Kleinbuchstabe, 1x Ziffer enthalten
- Sonderzeichen können optional verwendet werden
- Umlaute bzw. länderspezifische Zeichen sind nicht möglich.
Dieser neue Ablauf löst die bisherige Bereitstellung der Startkennwörter in Form von PDF-Dokumenten ab.
Anmeldung
Sie erreichen das Portal für Startkennwörter über die folgende URL: https://uop.edukl.net
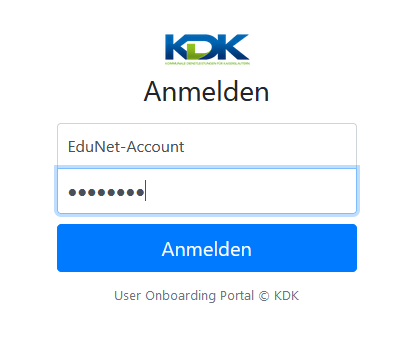
Abbildung 1: Anmeldung
Zur Anmeldung verwenden Sie Ihren EduNet-Account und das dazugehörige Passwort.
Nach der Anmeldung sehen Sie die Startseite des Portals. Links wird das Navigationsmenü angezeigt.
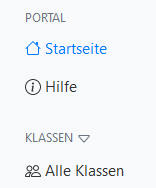
Abbildung 2: Menü
Startkennwörter
Klassen
Um die Startkennwörter einer Klasse anzuzeigen, klicken Sie auf ![]() und wählen anschließend die gesuchte Klasse aus der Liste im Hauptfenster aus. Alternativ können Sie links im Navigationsmenü über die Schaltfläche
und wählen anschließend die gesuchte Klasse aus der Liste im Hauptfenster aus. Alternativ können Sie links im Navigationsmenü über die Schaltfläche ![]() alle Klassen Ihrer Schulen einblenden lassen und dort die gesuchte Klasse auswählen. Beide Listen sind alphabetisch sortiert.
alle Klassen Ihrer Schulen einblenden lassen und dort die gesuchte Klasse auswählen. Beide Listen sind alphabetisch sortiert.
Das Suchfeld ![]() arbeitet interaktiv und zeigt die Ergebnisse bereits während der Eingabe des Klassennamens an.
arbeitet interaktiv und zeigt die Ergebnisse bereits während der Eingabe des Klassennamens an.
Die Klassenansicht zeigt für jeden Schüler eine Infobox mit den Zugangsdaten für den EduNet-Account.

Abbildung 3: EduNet-Accounts in der Klassenansicht
Bei Bedarf können Sie diese Liste ausdrucken oder im CSV-Format exportieren.
Einzelne Schüleraccounts
Möchten Sie nur die Zugangsdaten eines einzelnen Schülers einsehen, klicken Sie auf der Klassenansicht in der Infobox auf die Schaltfläche ![]() .
.

Abbildung 4: Ansicht EduNet-Schüleraccount
Diese Daten können ebenfalls ausgedruckt oder exportiert werden.
Lehreraccounts
Die Zugangsdaten für die EduNet-Lehreraccounts können aus Sicherheitsgründen nur von den IT-Beauftragten Ihrer Schule eingesehen werden. Hierzu erhalten die IT-Beauftragten ein erweitertes Navigationsmenü.
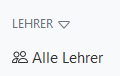
Abbildung 6: Zusätzliche Menüpunkte
Die Schaltfläche 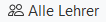 zeigt eine Liste mit Infoboxen für alle Lehrkräfte an der Schule. Über die Schaltfläche
zeigt eine Liste mit Infoboxen für alle Lehrkräfte an der Schule. Über die Schaltfläche  wird links im Navigationsliste eine Liste mit den Namen der Lehrkräfte aufgeklappt. Um die Daten für einen einzelnen Account anzuzeigen, klicken Sie in der Infobox auf
wird links im Navigationsliste eine Liste mit den Namen der Lehrkräfte aufgeklappt. Um die Daten für einen einzelnen Account anzuzeigen, klicken Sie in der Infobox auf ![]() oder links in der Navigationsleiste auf den Namen.
oder links in der Navigationsleiste auf den Namen.
Alternativ kann der Lehreraccount über das interaktive Suchfeld ![]() gesucht werden. Je mehr Zeichen des Namens eingetragen werden, desto kleiner wird die Liste der Suchergebnisse.
gesucht werden. Je mehr Zeichen des Namens eingetragen werden, desto kleiner wird die Liste der Suchergebnisse.

Abbildung 7: Ansicht EduNet-Lehreraccount
Auch die Zugangsdaten eines Lehreraccounts können selbstverständlich ausgedruckt oder exportiert werden.
Hinweistext auf dem Ausdruck
Hinweise:
Sie finden auf diesen Unterlagen Ihren Benutzernamen und ein Startkennwort für Ihren EduNet-Account. Bitte benutzen Sie diese Daten für die Anmeldung an einem EduNet-Computer. Bei der Erstanmeldung an einem Windows-Computer werden Sie direkt nach Eingabe Ihrer Daten aufgefordert, ein neues eigenes Passwort zu vergeben. Bei Anmeldung an einem Linux-Computer bzw. an einem mobilen Endgerät erscheint diese automatische Aufforderung nicht. Um ein neues Passwort zu vergeben, öffnen Sie in einem Webbrowser die URL https://portal..edukl.net
Geben Sie Ihren Benutzernamen und Ihr Startkennwort zur Anmeldung ein. Nach der Anmeldung klicken Sie rechts oben auf das Menü, um ein neues eigenes Passwort zu vergeben.
Das neue Passwort muss mindestens 12 Zeichen lang sein und mindestens 1x Großbuchstabe, 1x Kleinbuchstabe, 1x Ziffer enthalten. Sonderzeichen können optional verwendet werden. Umlaute bzw. länderspezifische Zeichen sind nicht möglich.
Wir empfehlen direkt nach der Vergabe des neuen Passwortes die Einrichtung des Kontoschutzes. Mit diesem können Sie sich bei Verlust Ihres aktuellen Passwortes ein neues Passwort vergeben.
Klicken Sie zur Einrichtung des Kontoschutzes rechts oben auf der Portalseite neben Abmelden auf die 3 Striche. Wählen Sie Benutzereinstellungen und dann Kontozugang schützen. Auf der folgenden Seite geben Sie ihr aktuelles Passwort ein und klicken auf Weiter. Danach geben Sie 2x die E-Mail-Adresse ein, die für den Kontoschutz verwendet werden soll und speichern die Eingaben.
Sie können nun bei Verlust Ihres Passwortes mithilfe der Passwort-vergessen-Funktion auf der Login-Seite des EduNet-Portals eine E-Mail anfordern. Diese E-Mail beinhaltet einen Link zur Vergabe eines neuen Passwortes.